Discover insights from Box with the Amazon Q Box connector
Seamless access to content and insights is crucial for delivering exceptional customer experiences and driving successful business outcomes. Box, a leading cloud content management platform, serves as a central repository for diverse digital assets and documents in many organizations. An enterprise Box account typically contains a wealth of materials, including documents, presentations, knowledge articles, and more. However, extracting meaningful information from the vast amount of Box data can be challenging without the right tools and capabilities. Employees in roles such as customer support, project management, and product management require the ability to effortlessly query Box content, uncover relevant insights, and make informed decisions that address customer needs effectively.
Building a generative artificial intelligence (AI)-powered conversational application that is seamlessly integrated with your enterprise’s relevant data sources requires time, money, and people. First, you need to develop connectors to those data sources. Next, you need to index this data to make it available for a Retrieval Augmented Generation (RAG) approach where relevant passages are delivered with high accuracy to a large language model (LLM). To do this, you need to select an index that provides the capabilities to index the content for semantic and vector search, build the infrastructure to retrieve and rank the answers, and build a feature-rich web application. You also need to hire and staff a large team to build, maintain, and manage such a system.
Amazon Q Business is a fully managed generative AI-powered assistant that can answer questions, provide summaries, generate content, and securely complete tasks based on data and information in your enterprise systems. Amazon Q Business can help you get fast, relevant answers to pressing questions, solve problems, generate content, and take action using the data and expertise found in your company’s information repositories, code, and enterprise systems (such as Box, among others). Amazon Q provides out-of-the-box native data source connectors that can index content into a built-in retriever and uses an LLM to provide accurate, well-written answers. A data source connector is a component of Amazon Q that helps integrate and synchronize data from multiple repositories into one index.
Amazon Q Business offers multiple prebuilt connectors to a large number of data sources, including Box Content Cloud, Atlassian Confluence, Amazon Simple Storage Service (Amazon S3), Microsoft SharePoint, Salesforce, and many more, and helps you create your generative AI solution with minimal configuration. For a full list of Amazon Q Business supported data source connectors, see Amazon Q Business connectors.
In this post, we guide you through the process of configuring and integrating Amazon Q for Business with your Box Content Cloud. This will enable your support, project management, product management, leadership, and other teams to quickly obtain accurate answers to their questions from the documents stored in your Box account.
Find accurate answers from Box documents using Amazon Q Business
After you integrate Amazon Q Business with Box, you can ask questions based on the documents stored in your Box account. For example:
- Natural language search – You can search for information within documents located in any folder by using conversational language, simplifying the process of finding desired data without the need to remember specific keywords or filters.
- Summarization – You can ask Amazon Q Business to summarize contents of documents to meet your needs. This enables you to quickly understand the main points and find relevant information in your documents without having to scan through individual document descriptions manually.
Overview of the Box connector for Amazon Q Business
To crawl and index contents in Box, you can configure the Amazon Q Business Box connector as a data source in your Amazon Q Business application. When you connect Amazon Q Business to a data source and initiate the sync process, Amazon Q Business crawls and indexes documents from the data source into its index.
Types of documents
Let’s look at what are considered as documents in the context of the Amazon Q business Box connector. A document is a collection of information that consists of a title, the content (or the body), metadata (data about the document), and access control list (ACL) information to make sure answers are provided from documents that the user has access to.
The Amazon Q Business Box connector supports crawling of the following entities in Box:
- Files – Each file is considered a single document
- Comments – Each comment is considered a single document
- Tasks – Each task is considered a single document
- Web links – Each web link is considered a single document
Additionally, Box users can create custom objects and custom metadata fields. Amazon Q supports the crawling and indexing of these custom objects and custom metadata.
The Amazon Q Business Box connector also supports the indexing of a rich set of metadata from the various entities in Box. It further provides the ability to map these source metadata fields to Amazon Q index fields for indexing this metadata. These field mappings allow you to map Box field names to Amazon Q index field names. There are two types of metadata fields that Amazon Q connectors support:
- Reserved or default fields – These are required with each document, such as the title, creation date, or author
- Custom metadata fields – These are fields created in the data source in addition to what the data source already provides
Refer to Box data source connector field mappings for more information.
Authentication
Before you index the content from Box, you need to first establish a secure connection between the Amazon Q Business connector for Box with your Box cloud instance. To establish a secure connection, you need to authenticate with the data source. Let’s look at the supported authentication mechanisms for the Box connector.
The Amazon Q Box connector supports tokens with JWT authentication by Box as the authentication method. This authentication approach requires the configuration of several parameters, including the Box client ID, client secret, public key ID, private key, and passphrase. By implementing this token-based JWT authentication, the Amazon Q Business assistant can securely connect to and interact with data stored within the Box platform on behalf of your organization.
Refer to JWT Auth in the Box Developer documentation for more information on setting up and managing JWT tokens in Box.
Supported box subscriptions
To integrate Amazon Q Business with Box using the Box connector, access to Box Enterprise or Box Enterprise Plus plans is required. Both plans provide the necessary capabilities to create a custom application, download a JWT token as an administrator, and then configure the connector to ingest relevant data from Box.
Secure querying with ACL crawling, identity crawling, and User Store
The success of Amazon Q Business applications hinges on two key factors: making sure end-users only see responses generated from documents they have access to, and maintaining the privacy and security of each user’s conversation history. Amazon Q Business achieves this by validating the user’s identity every time they access the application, and using this to restrict tasks and answers to the user’s authorized documents. This is accomplished through the integration of AWS IAM Identity Center, which serves as the authoritative identity source and validates users. You can configure IAM Identity Center to use your enterprise identity provider (IdP)—such as Okta or Microsoft Entra ID—as the identity source.
ACLs and identity crawling are enabled by default and can’t be disabled. The Box connector automatically retrieves user identities and ACLs from the connected data sources. This allows Amazon Q Business to filter chat responses based on the end-user’s document access level, so they only see the information they are authorized to view. If you need to index documents without ACLs, you must explicitly mark them as public in your data source. For more information on how the Amazon Q Business connector crawls Box ACLs, refer to How Amazon Q Business connector crawls Box ACLs.
In the Box platform, an administrative user can provision additional user accounts and assign varying permission levels, such as viewer, editor, or co-owner, to files or folders. Fine-grained access is further enhanced through the Amazon Q User Store, which is an Amazon Q data source connector feature that streamlines user and group management across all the data sources attached to your application. This granular permission mapping enables Amazon Q Business to efficiently enforce access controls based on the user’s identity and permissions within the Box environment. For more information on the Amazon Q Business User store, refer to Understanding Amazon Q Business User Store.
Solution overview
In this post, we walk through the steps to configure a Box connector for an Amazon Q Business application. We use an existing Amazon Q application and configure the Box connector to sync data from specific Box folders, map relevant Box fields to the Amazon Q index, initiate the data sync, and then query the ingested Box data using the Amazon Q web experience.
As part of querying the Amazon Q Business application, we cover how to ask natural language questions on documents present in your Box folders and get back relevant results and insights using Amazon Q Business.
Prerequisites
For this walkthrough, you need the following:
- An Amazon Q Business application. If you haven’t created one yet, refer to Build private and secure enterprise generative AI apps with Amazon Q Business and AWS IAM Identity Center for instructions.
- Privileges to create a new Amazon Q application or add data sources to an existing application, AWS resources, and AWS Identity and Access Management (IAM) roles and policies.
- A Box Enterprise or Box Enterprise Plus account.
- A Box user with admin rights.
- Access to AWS Secrets Manager.
- Privileges to create IAM Identity Center users.
Create users in IAM Identity Center
For this post, you need to create three sample users in IAM Identity Center. One user will act as the admin user; the other two will serve as department-specific users. This is to simulate the configuration of user-level access control on distinct folders within your Box account. Make sure to use the same email addresses when creating the users in your Box account.
Complete the following steps to create the users in IAM Identity Center:
- On the IAM Identity Center console, choose Users in the navigation pane.
- Choose Add user.
- For Username, enter a user name. For example, john_doe.
- For Password, select Send an email to this user with password setup instructions.
- For Email address and Confirm email address, enter your email address.
- For First name and Last name, enter John and Doe, respectively. You can also provide your preferred first and last names if necessary.
- Keep all other fields as default and choose Next.
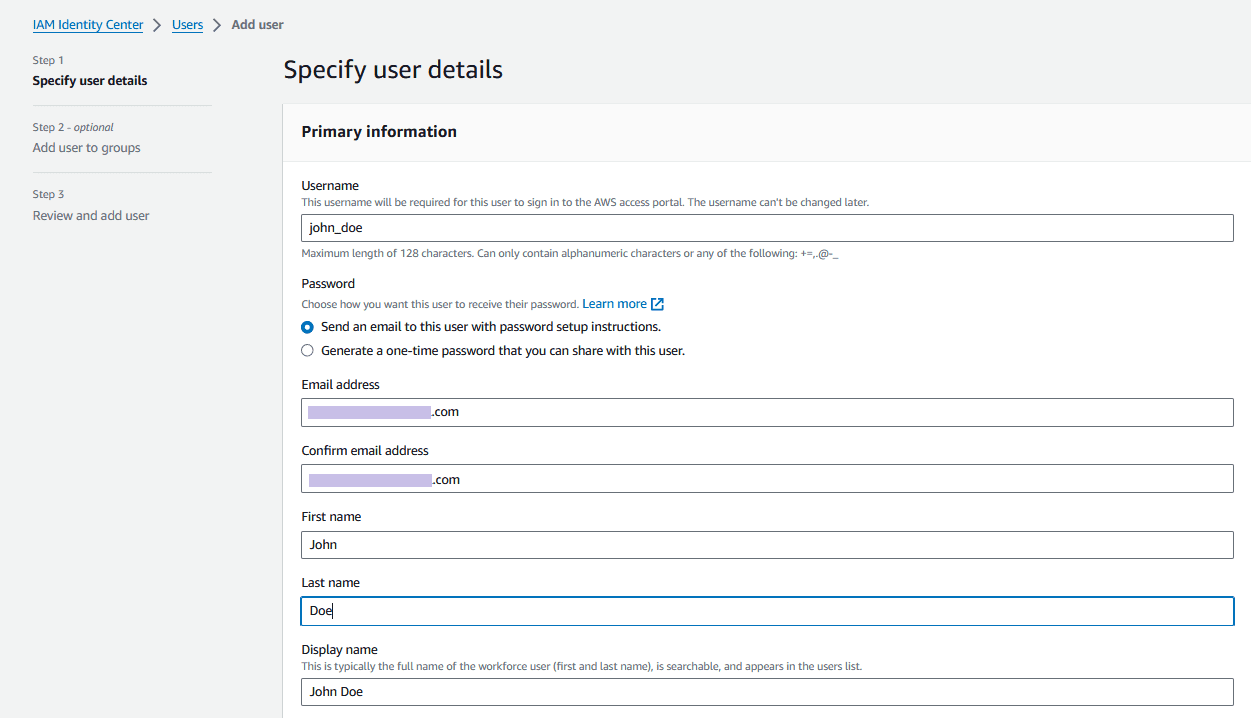
- On the Add user to groups page, keep everything as default and choose Next.
- Verify the details on the Review and add user page, then choose Add user.
The user will get an email containing a link to join IAM Identity Center.
- Choose Accept Invitation and set up a password for your user. Remember to note it down for testing the Amazon Q Business application later.
- If required by your organization, complete the multi-factor authentication (MFA) setup for this user to enhance security during sign-in.
- Confirm that you can log in as the first user using the credentials you created in the previous step.
- Repeat the previous steps to create your second department-specific user. Use a different email address for this user. For example, set Username as mary_major, First name as Mary, and Last name as Major. Alternatively, you can use your own values if preferred.
- Verify that you can log in as the second user using the credentials you created in the previous step.
- Repeat the previous steps to create the third user, who will serve as the admin. Use your Box admin user’s email address for this account, and choose your preferred user name, first name, and last name. For this example, saanvi_sarkar will act as the admin user.
- Confirm that you can log in as the admin user using the credentials you created in the previous step.
This concludes the setup of all three users in the IAM Identity Center, each with unique email addresses.
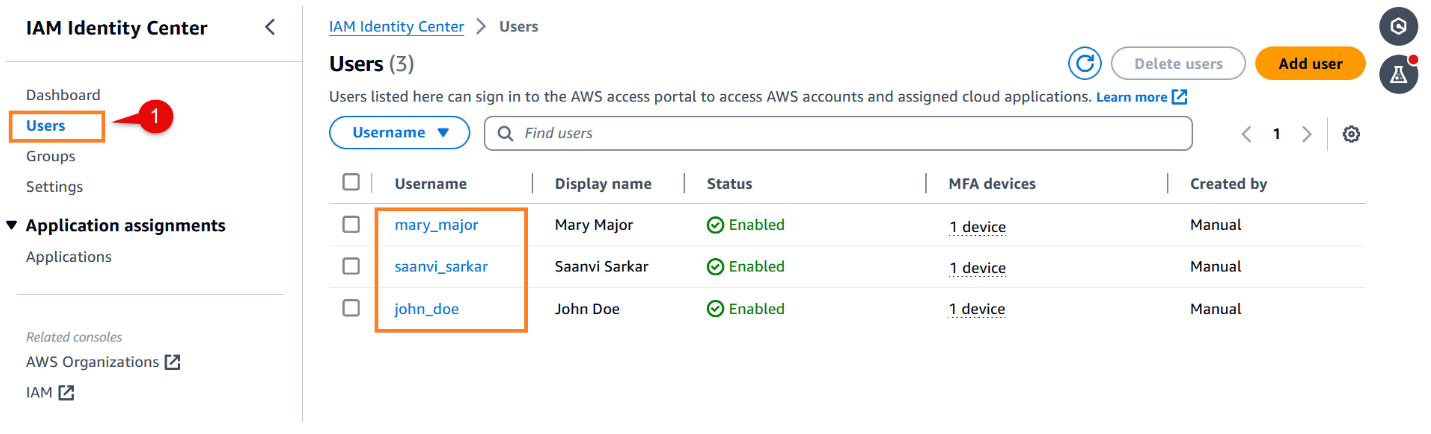
Create two users in your Box account
For this example, you need two demo users in your Box account in addition to the admin user. Complete the following steps to create these two demo users, using the same email addresses you used when setting up these users in IAM Identity Center:
- Log in to your Box Enterprise Admin Console as an admin user.
- Choose Users & Groups in the navigation pane.
On the Managed Users tab, the admin user is listed by default.
- To create your first department-specific user, choose Add Users, then choose Add Users Manually.
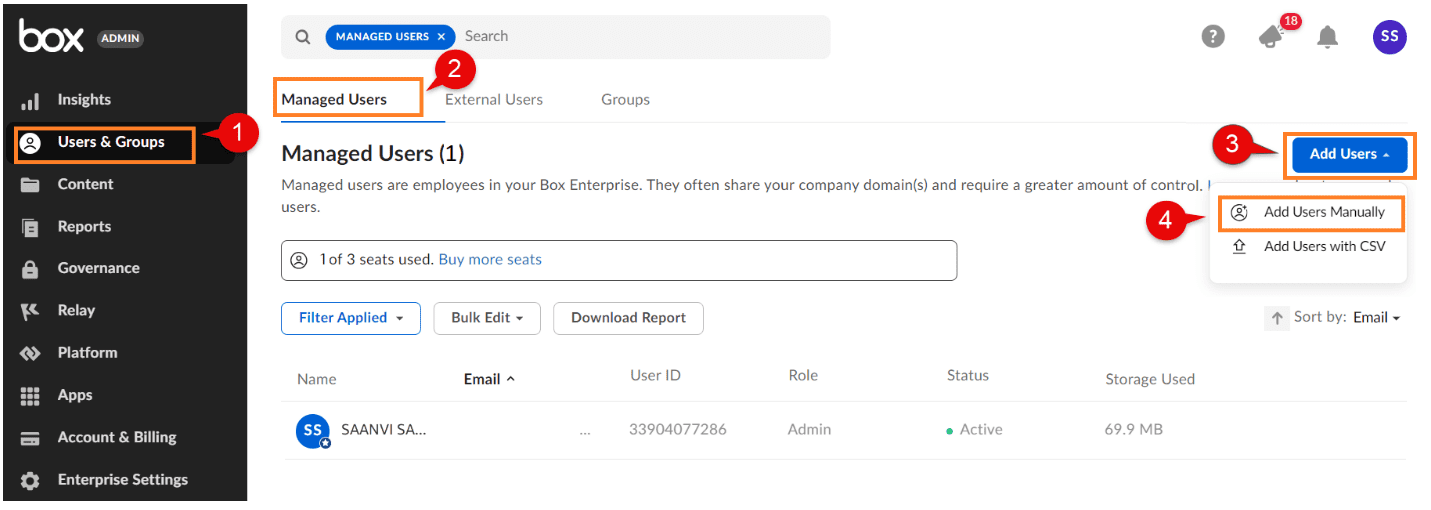
- Enter the same name and email address that you used while creating this first department-specific user in IAM Identity Center. For example, use John Doe for Name and his email address for Email. You don’t need to specify groups or folders.
- Select the acknowledgement check box to agree to the payment method for adding this new user to your Box account.
- Choose Next.
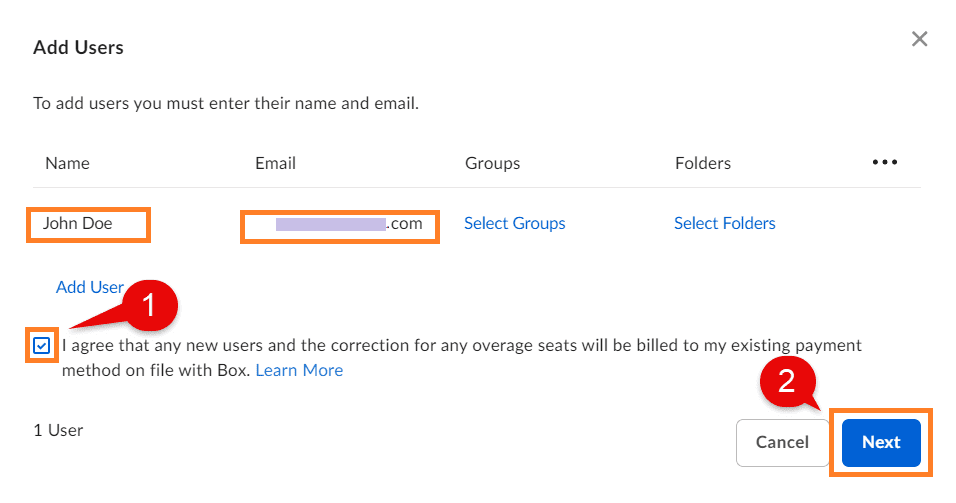
- On the Add Users page, choose Complete to agree and add this new user to your Box account.
- To create your second department-specific user, choose Add Users, then choose Add Users Manually.
- Enter the same name and email address that you used while creating this second department-specific user in IAM Identity Center. For example, use Mary Major for Name and her email address for Email. You don’t need to specify groups or folders.
You now have all three users provisioned in your Box account.
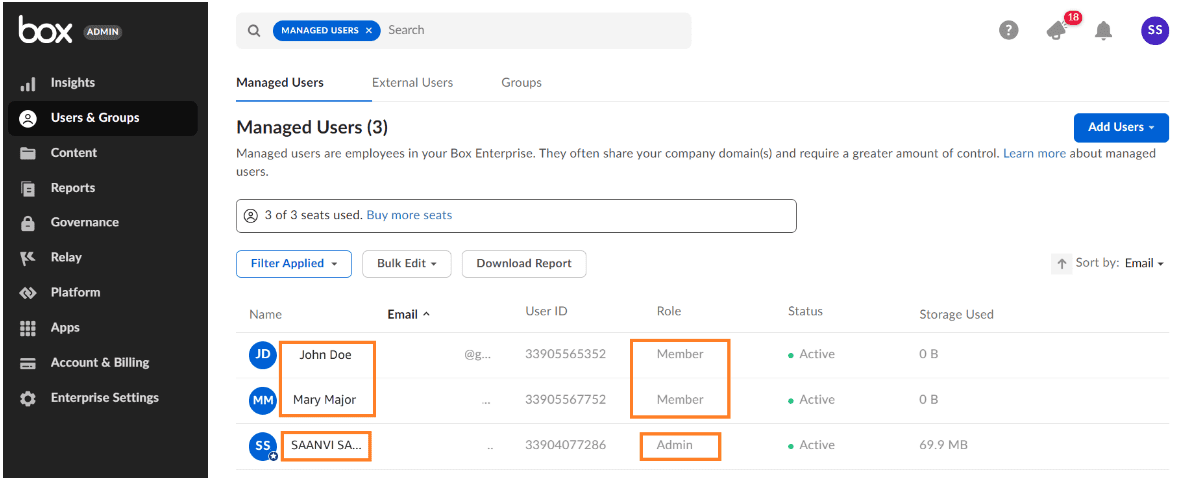
Create a custom Box application for Amazon Q
Before you configure the Box data source connector in Amazon Q Business, you create a custom Box application in your Box account.
Complete the following steps to create an application and configure its authentication method:
- Log in to your Box Enterprise Developer Console as an admin user.
- Choose My Apps in the navigation pane.
- Choose Create New App.
- Choose Custom App.
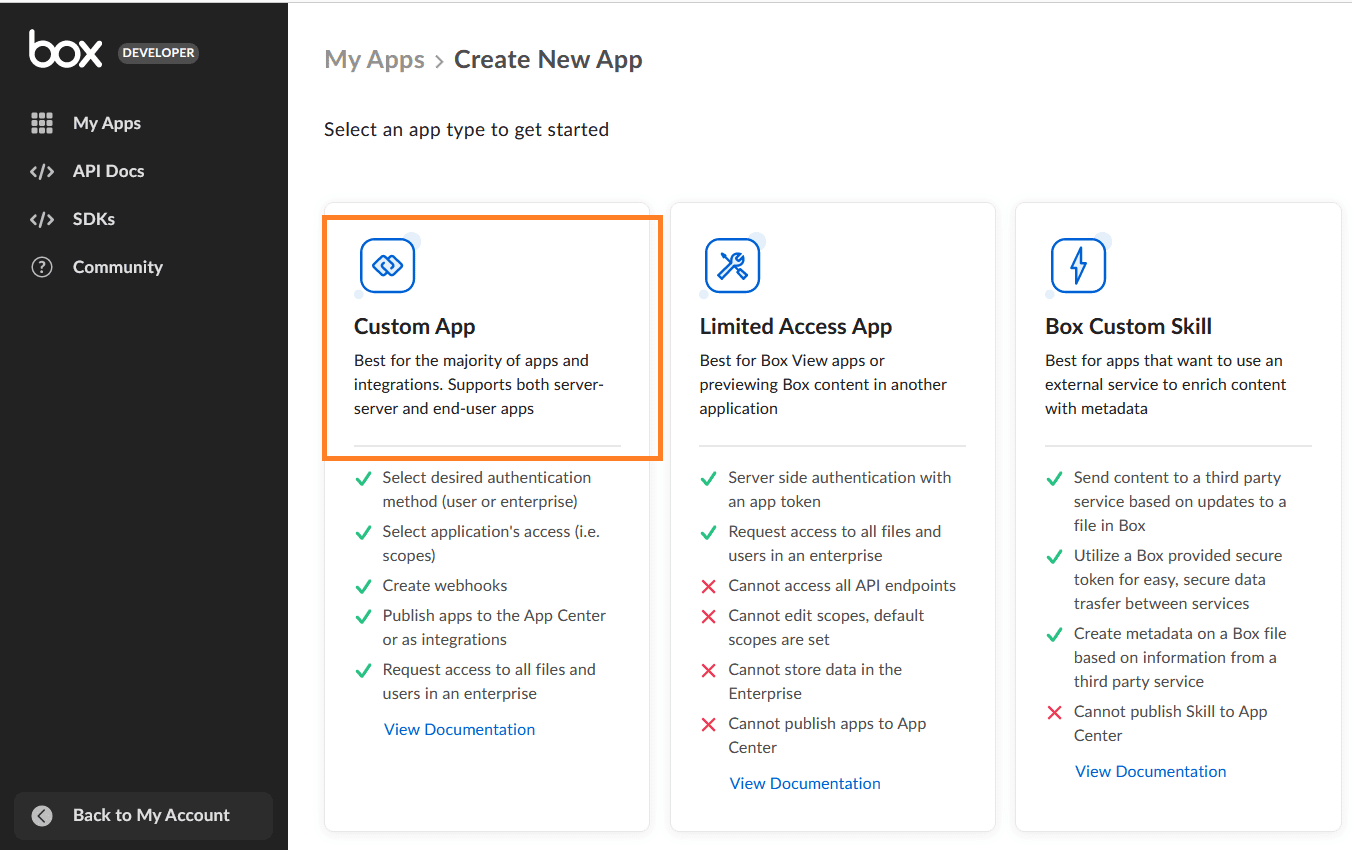
- For App name, enter a name for your app. For example, AmazonQConnector.
- For Purpose, choose Other.
- For Please specify, enter Other.
- Leave the other options blank and choose Next.
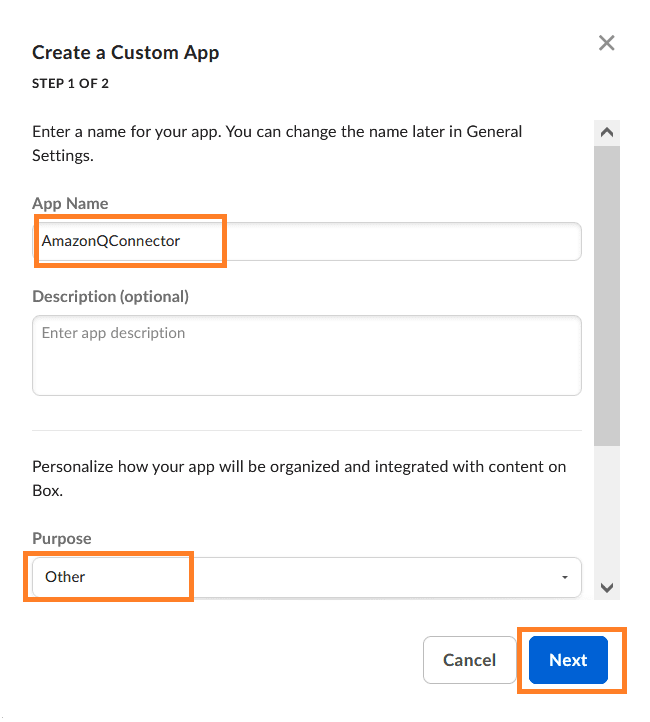
- For Authentication Method, select Server Authentication (with JWT).
- Choose Create App.
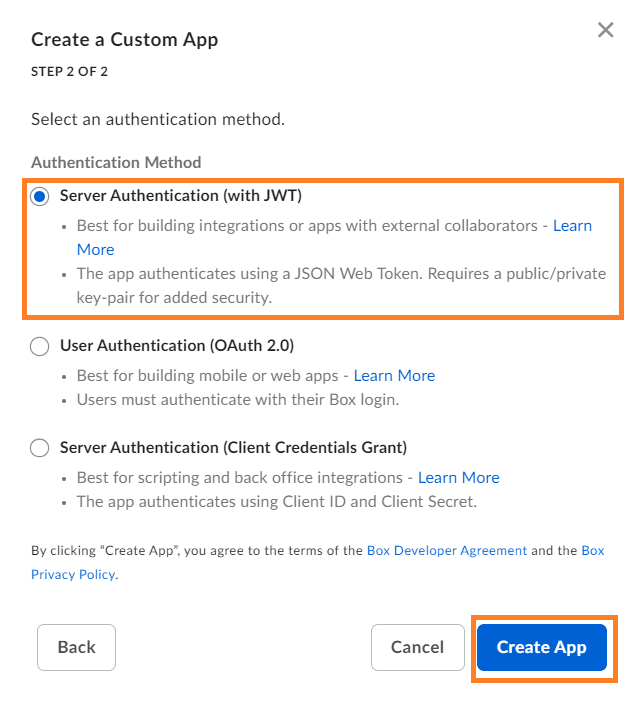
- In My Apps, choose your created app and go to the Configuration
- In the App Access Level section, choose App + Enterprise Access.
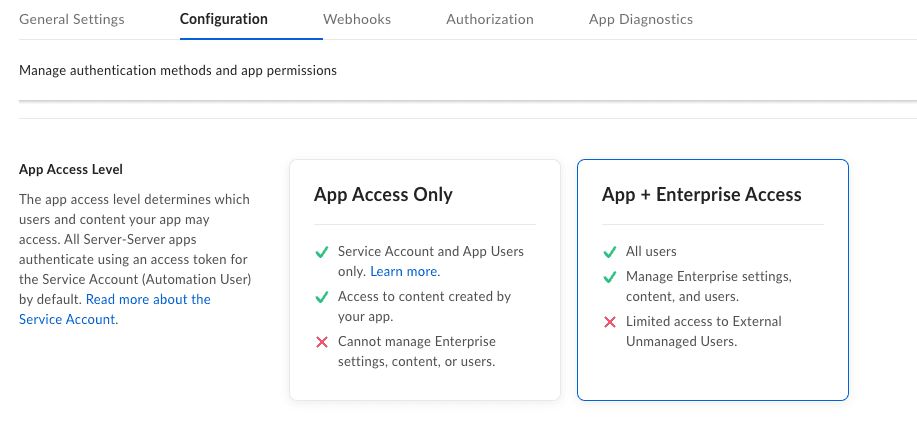
- In the Application Scopes section, select the following permissions:
- Write all files and folders stored in Box
- Manage users
- Manage groups
- Manage enterprise properties
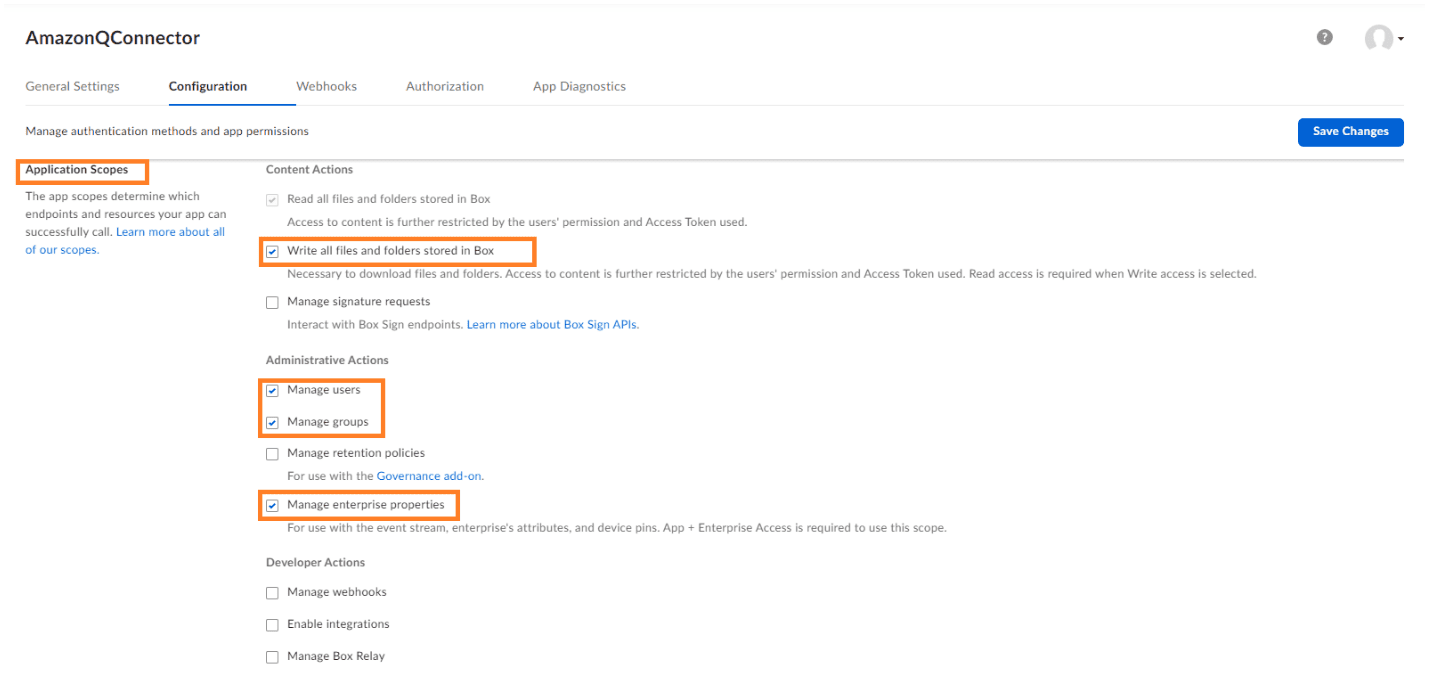
- In the Advanced Features section, select Make API calls using the as-user header.
- In the Add and Manage Public Keys section, choose Generate a Public/Private Keypair.
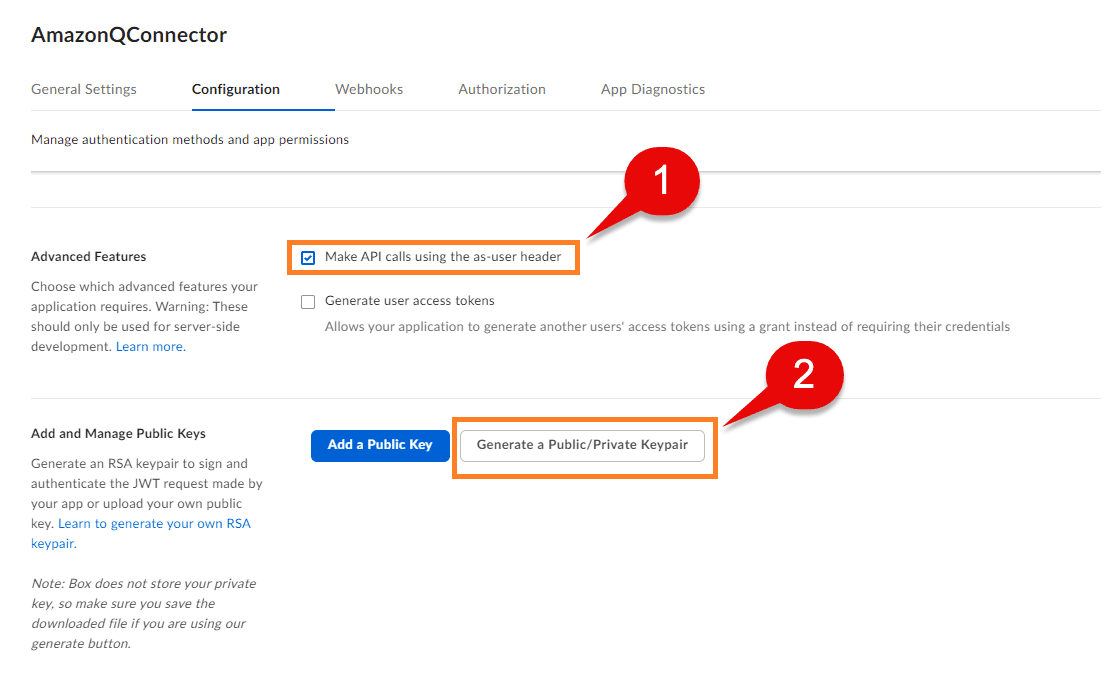
- Complete the two-step verification process and choose OK to download the JSON file to your computer.
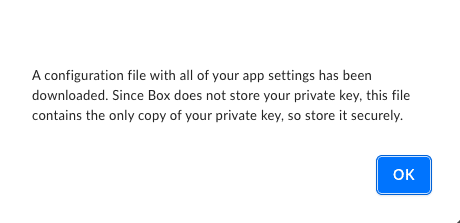
- Choose Save Changes.
- On the Authorization tab, choose Review and Submit.
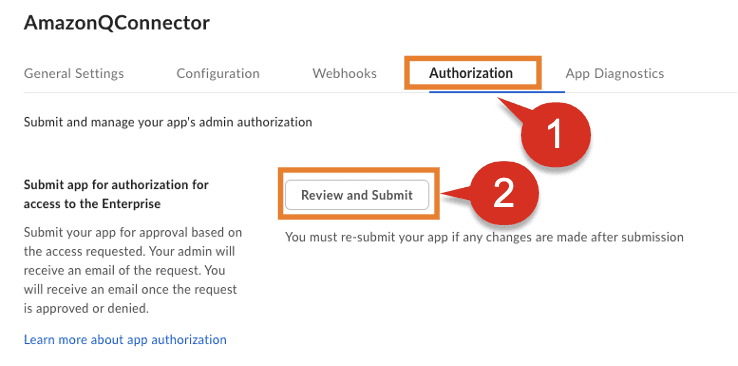
- In the Review App Authorization Submission pop-up, for App description, enter AmazonQConnector and choose Submit.
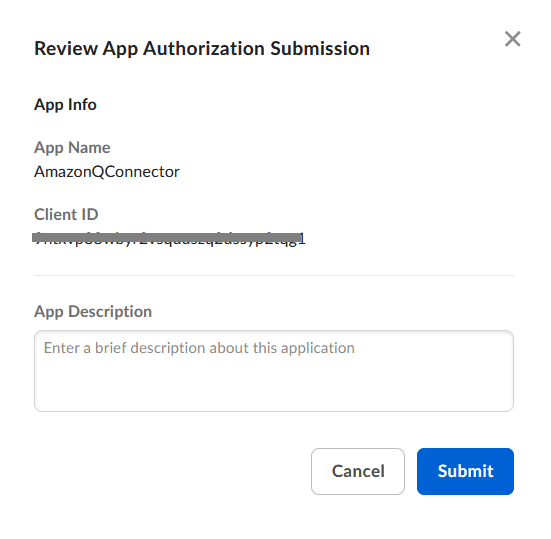
Your Box Enterprise owner needs to approve the application before you can use it. Complete the following steps to complete the authorization:
- Log in to your Box Enterprise Admin Console as the admin user.
- Choose Apps in the navigation pane and choose the Customs App Manager tab to view the apps that need to be authorized.
- Choose the AmazonQConnector app that says Pending Authorization.
- Choose the options menu (three dots) and choose Authorize App.
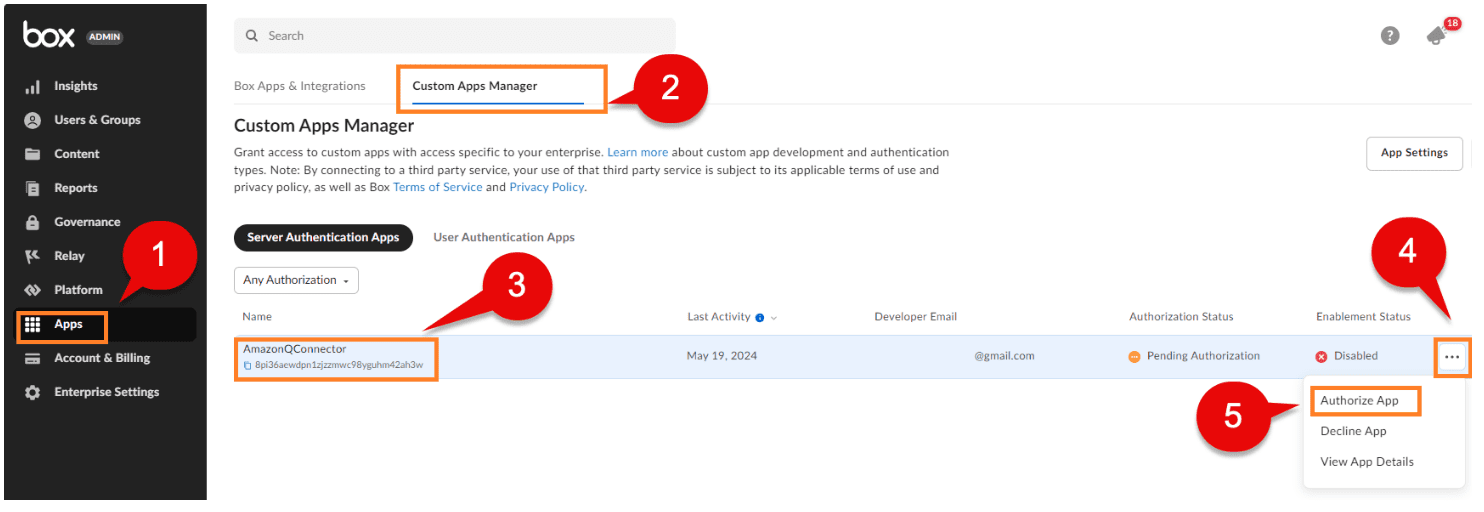
- Choose Authorize in the Authorize App pop-up.
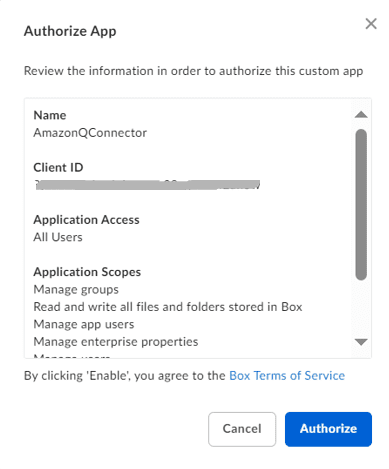
This will authorize your AmazonQConnector application and change the status to Authorized.
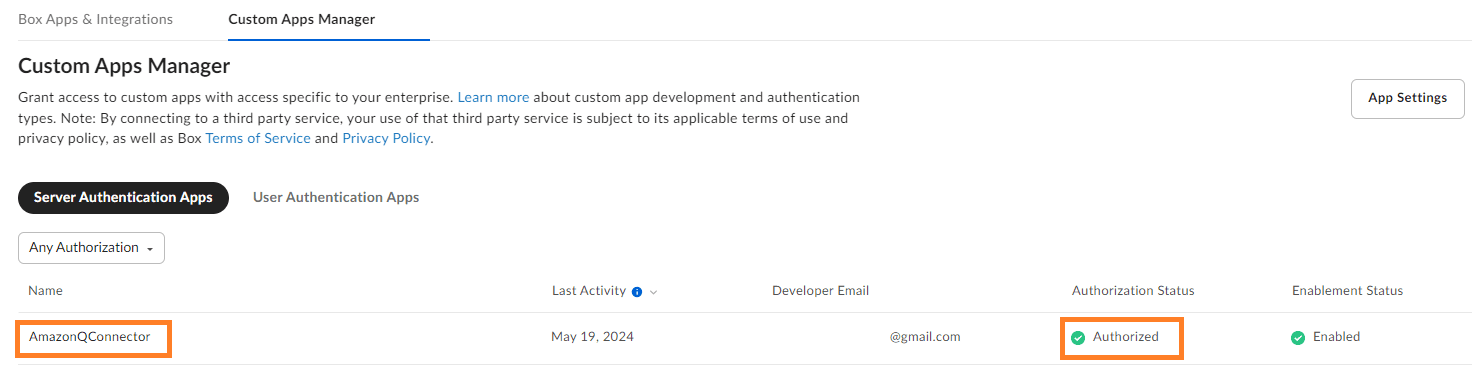
You can review the downloaded JSON file in your computer’s downloads directory. It contains the client ID, client secret, public key ID, private key, passphrase, and enterprise ID, which you’ll need when creating the Box data source in a later step.
Add sample documents to your Box account
In this step, upload sample documents to your Box account. Later, you use the Amazon Q Box data source connector to crawl and index these documents.
- Download the zip file to your computer.
- Extract the files to a folder called AWS_Whitepapers.

- Log in to your Box Enterprise account as an admin user.
- Upload the AWS_Whitepapers folder to your Box account.
At the time of writing, this folder contains 6 folders and 60 files within them.
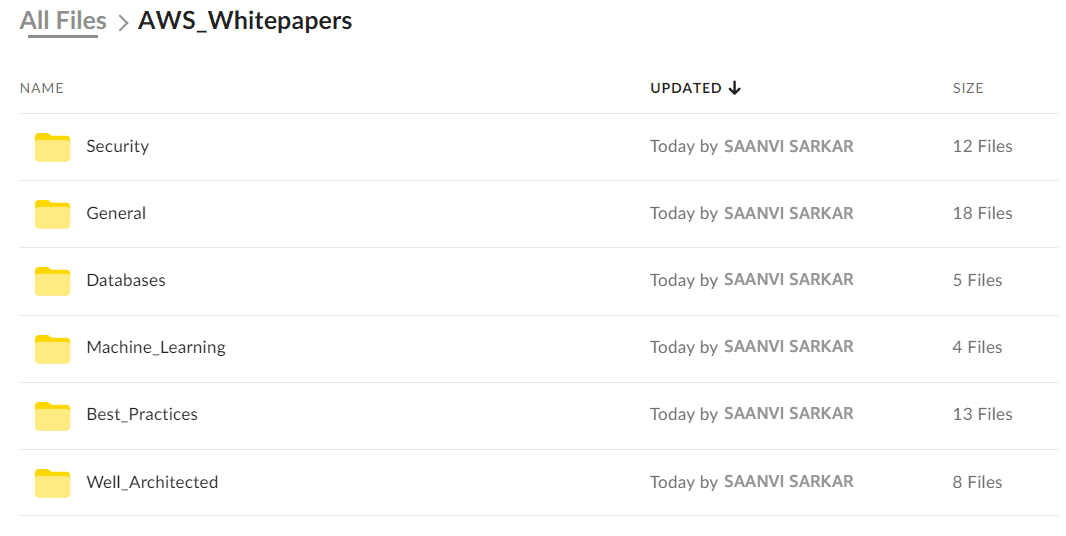
Set user-specific permissions on folders in your Box account
In this step, you set up user-level access control for two users on two separate folders in your Box account.
For this ACL simulation, consider the two department-specific users created earlier. Assume John is part of the machine learning (ML) team, so he needs access only to the Machine_Learning folder contents, whereas Mary belongs to the database team, so she needs access only to the Databases folder contents.
Log in to your Box account as an admin and grant viewer access to each user for their respective folders, as shown in the following screenshots. This restricts them to see only their assigned folder’s contents.
The Machine_Learning folder is accessible to the owner and user John Doe only.
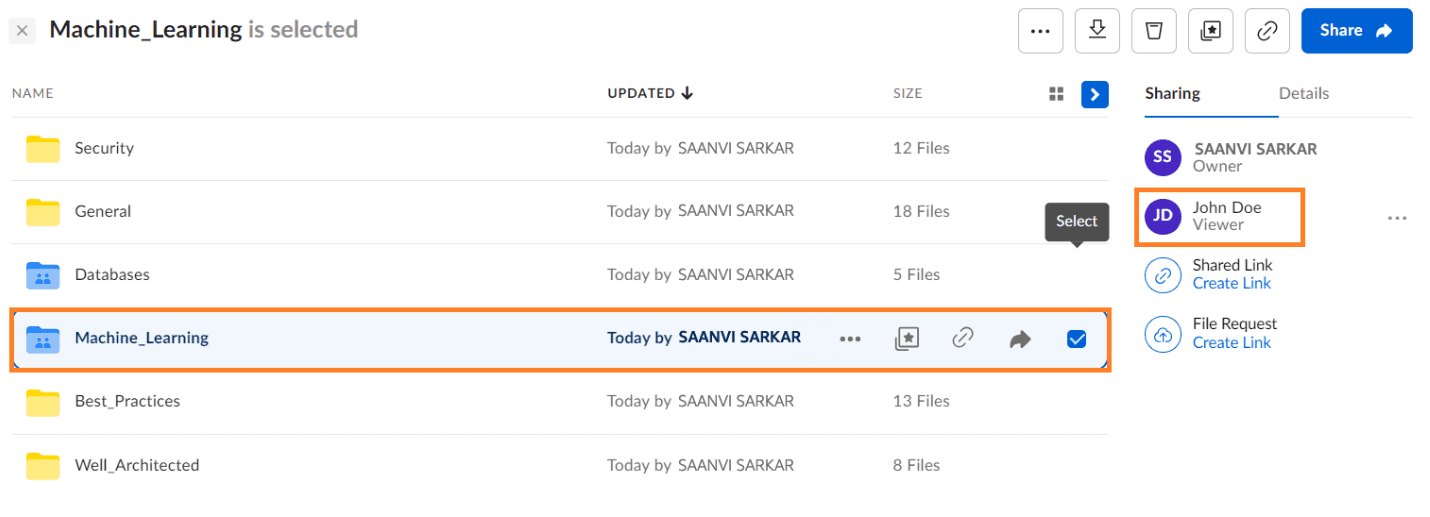
The Databases folder is accessible to the owner and user Mary Major only.
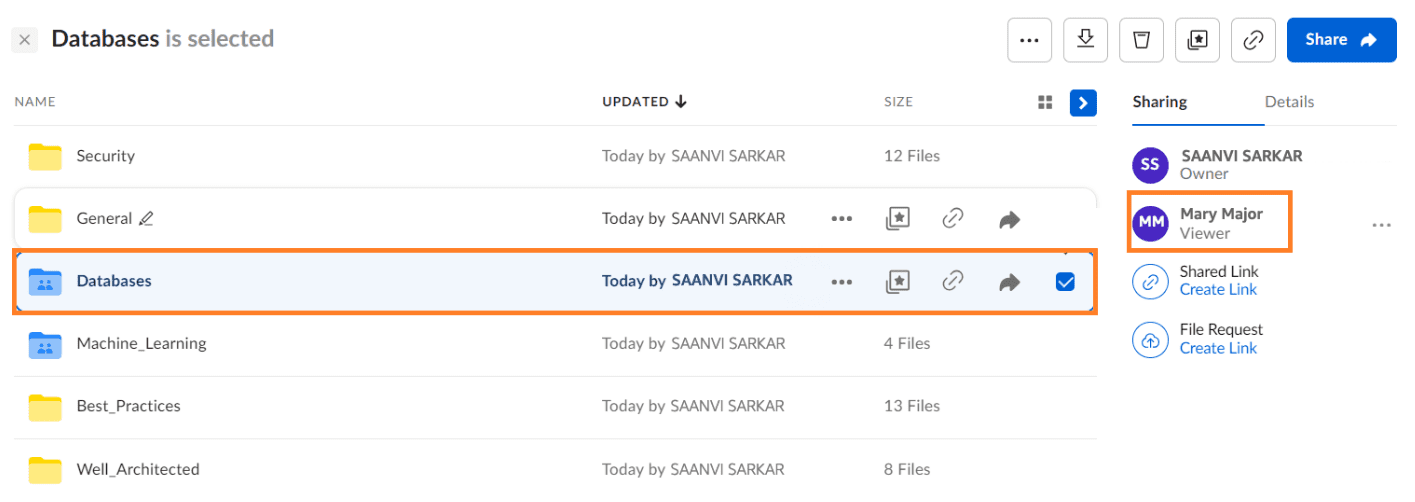
Configure the Box connector for your Amazon Q Business application
Complete the following steps to configure your Box connector for Amazon Q Business:
- On the Amazon Q Business console, choose Applications in the navigation pane.
- Select the application you want to add the Box connector to.
- On the Actions menu, choose Edit.

- On the Update application page, leave all values unchanged and choose Update.

- On the Update retriever page, leave all values unchanged and choose Next.
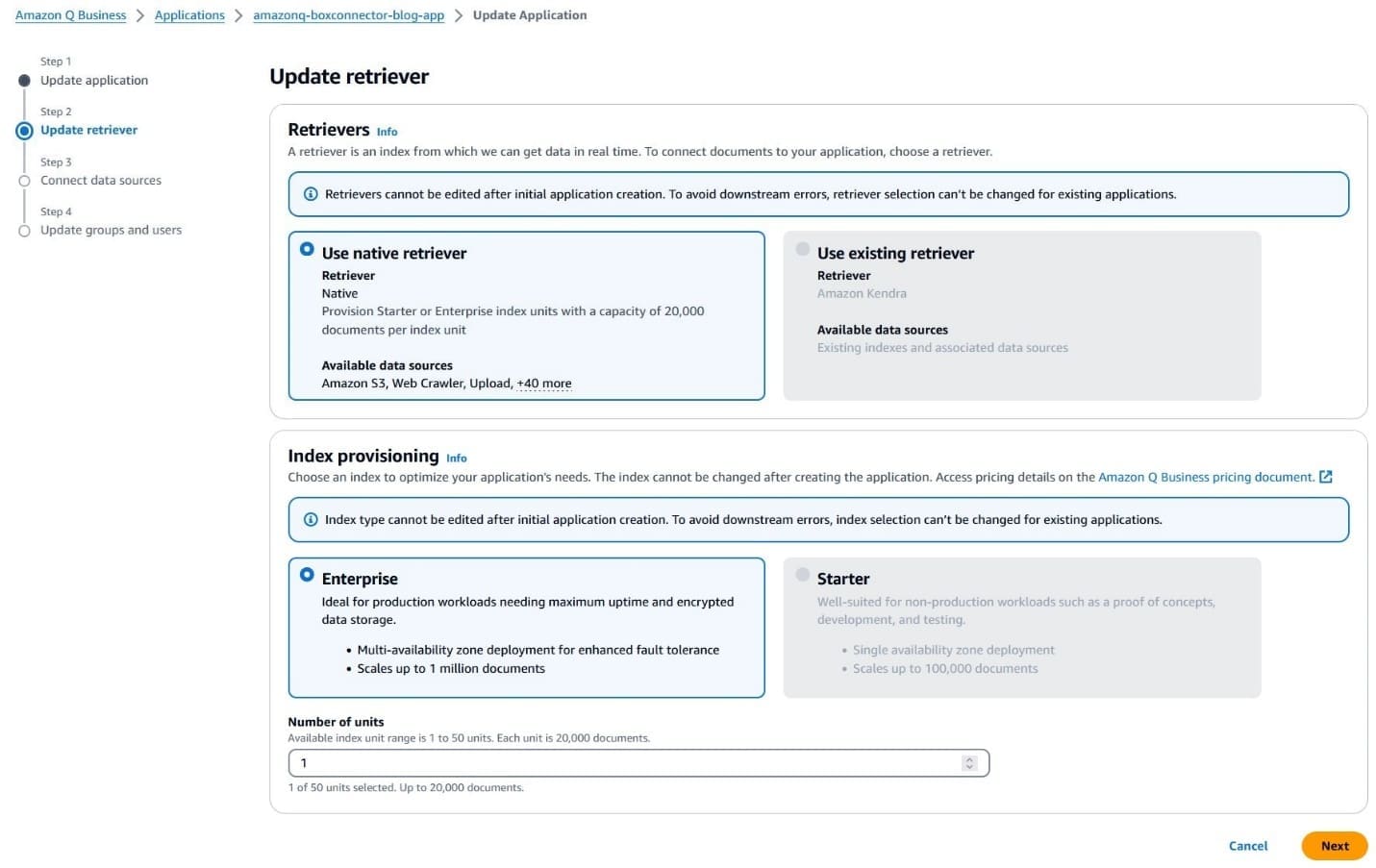
- On the Connect data sources page, on the All tab, search for Box.
- Choose the plus sign next to the Box connector.
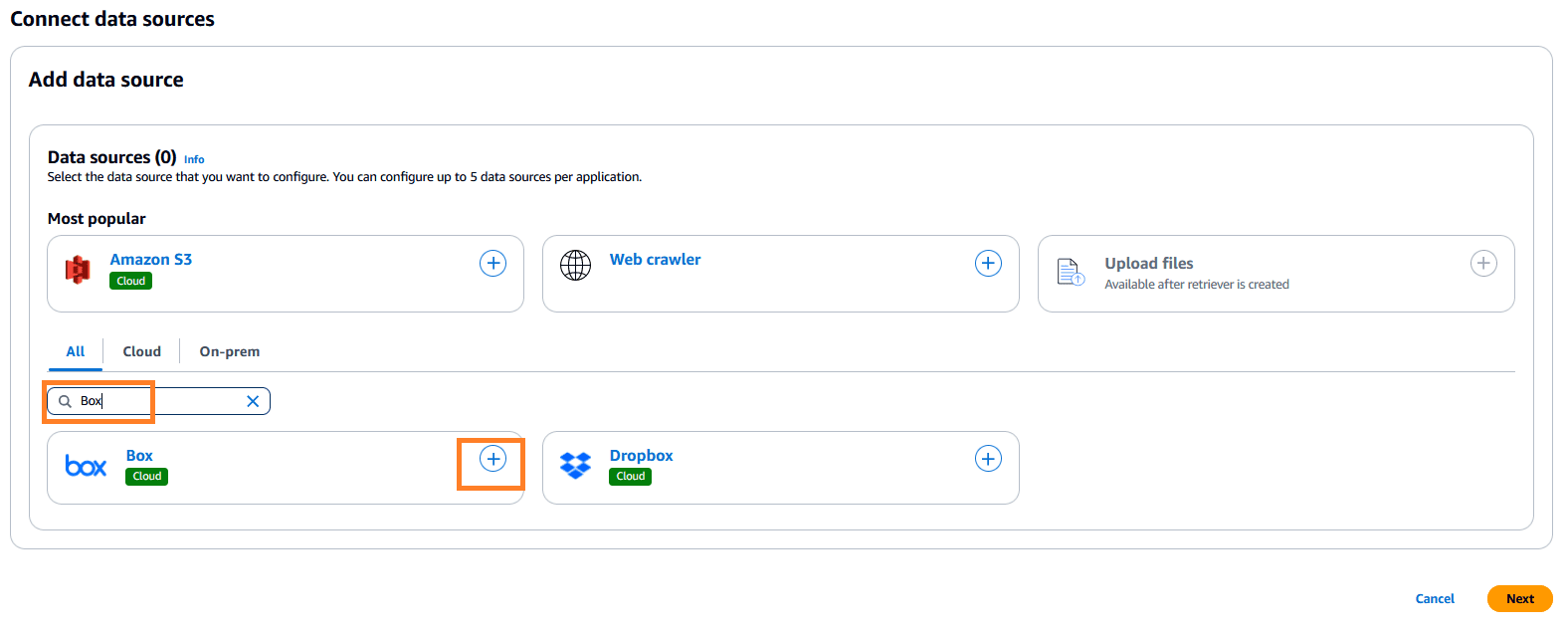
- On the Add data source page, for Data source name, enter a name, for example, box-data-source.
- Open the JSON file you downloaded from the Box Developer Console.
The file contains values for clientID, clientSecret, publicKeyID, privateKey, passphrase, and enterpriseID.
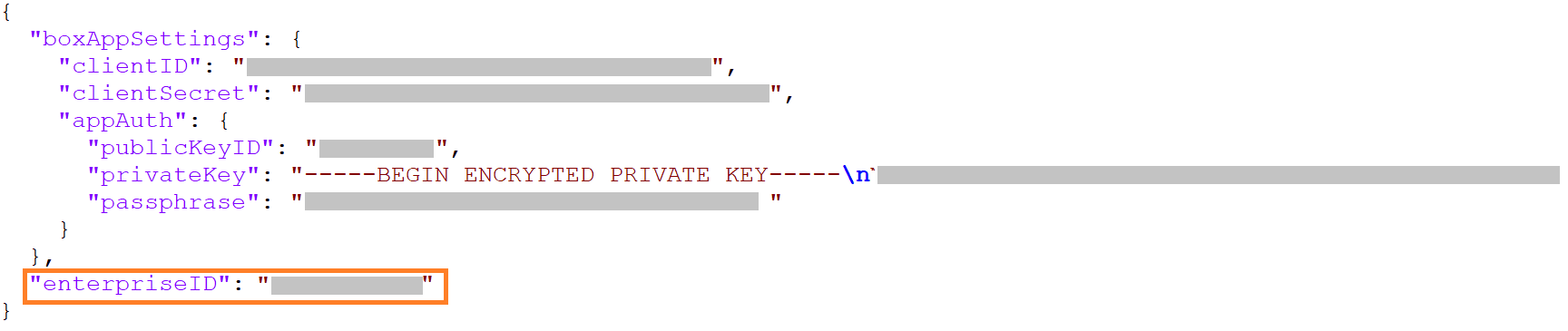
- In the Source section, for Box enterprise ID, enter the value of the enterpriseID key from the JSON file.

- For Authorization, no change is needed because by default the ACLs are set to ON for the Box data source connector.
- In the Authentication section, under AWS Secrets Manager secret, choose Create and add a new secret.
- For Secret name, enter a name for the secret, for example, connector. The prefix QBusiness-Box- is automatically added for you.
- For the remaining fields, enter the corresponding values from the downloaded JSON file.
- Choose Save to add the secret.

- In the Configure VPC and Security group section, use the default setting (No VPC) for this post.
- Identity crawling is enabled by default, so no changes are necessary.
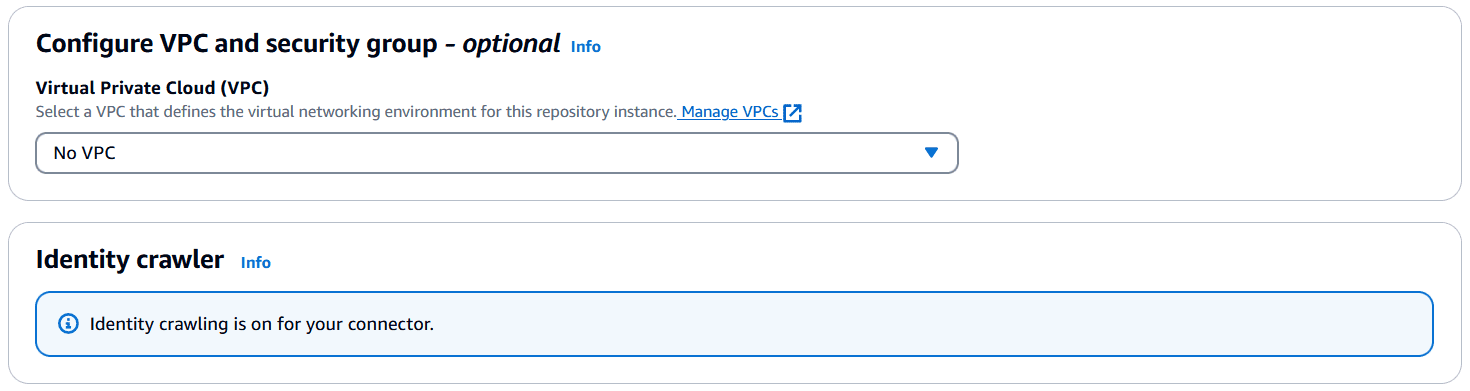
- In the IAM role section, choose Create a new role (Recommended) and enter a role name, for example, box-role.
For more information on the required permissions to include in the IAM role, see IAM roles for data sources.
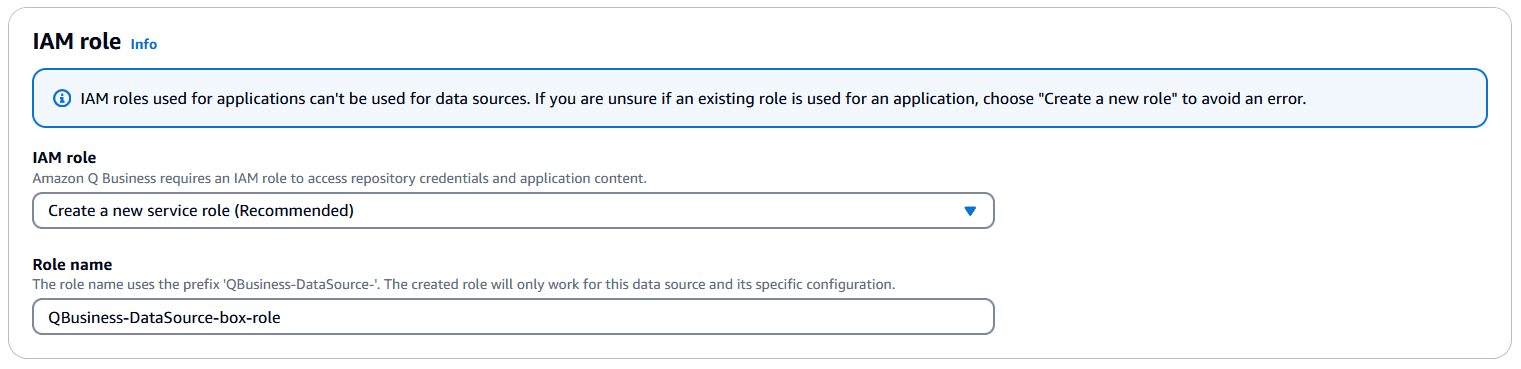
- In the Sync scope section, in addition to file contents, you can include Box web links, comments, and tasks to your index. Use the default setting (unchecked) for this post.
- In the Additional configuration section, you can choose to include or exclude regular expression (regex) patterns. These regex patterns can be applied based on the file name, file type, or file path. For this demo, we skip the regex patterns configuration.
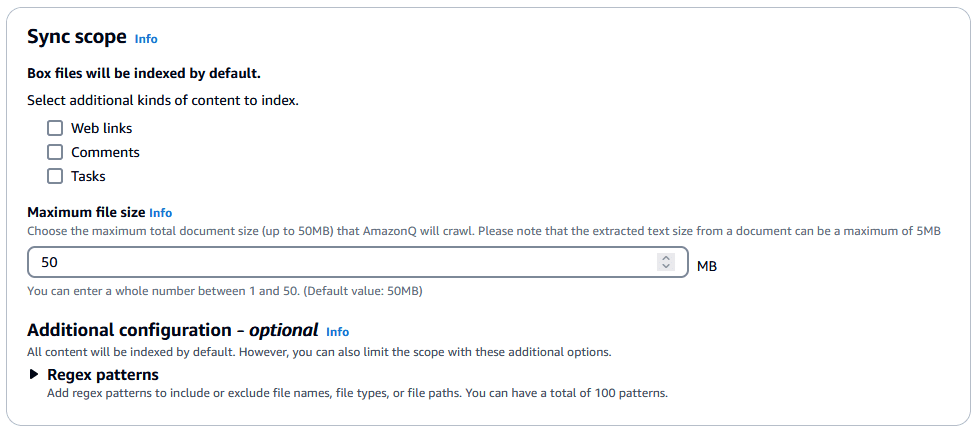
- In the Sync mode section, select New, modified, or deleted content sync.
- In the Sync run schedule section, choose Run on demand.
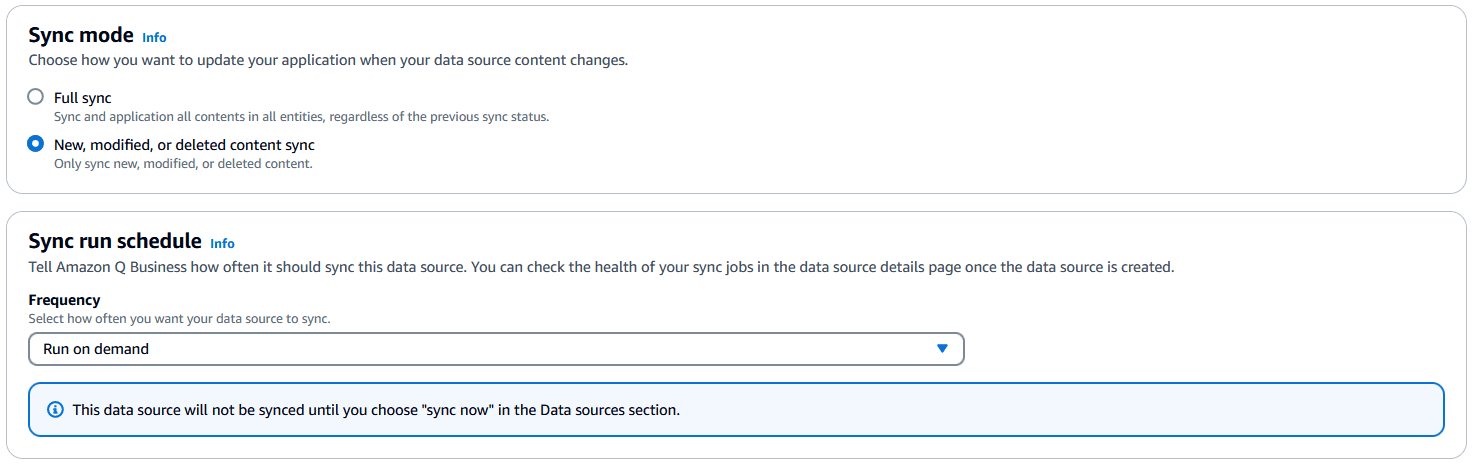
- In the Field Mappings section, keep the default settings.
After you complete the retriever creation, you can modify field mappings and add custom field attributes. You can access field mapping by editing the data source.
- Choose Add data source and wait for the retriever to get created.
It can take a few seconds for the required roles and the connector to be created.
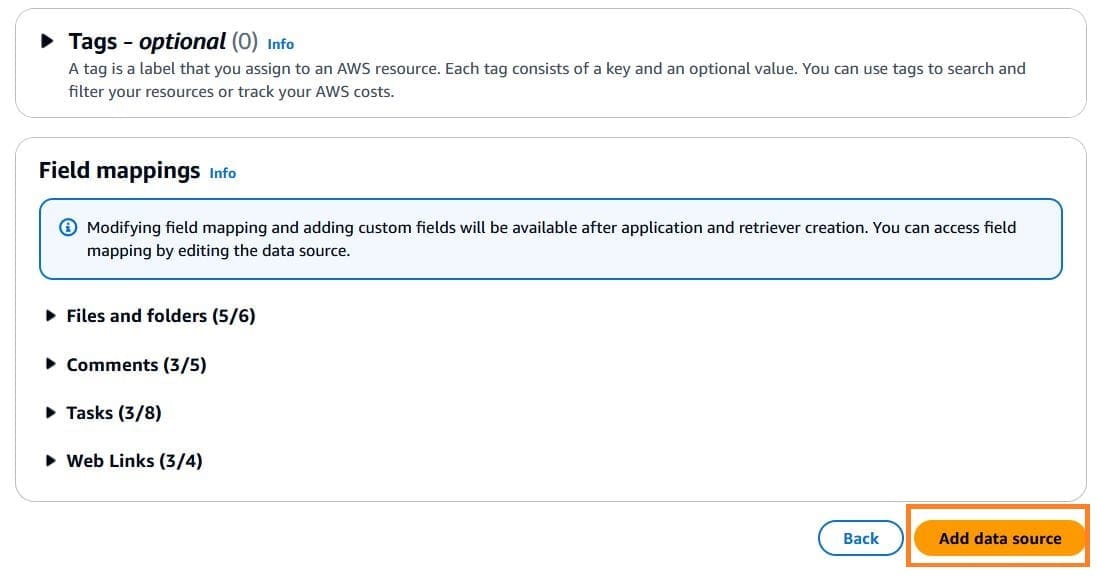
After the data source is created, you’re redirected to the Connect data sources page to add more data sources as needed.
- For this walkthrough, choose Next.
- In the Update groups and users section, choose Add groups and users to add the groups and users from IAM Identity Center set up by your administrator.

- In the Add or assign users and groups pop-up, select Assign existing users and groups to add existing users configured in your connected IAM Identity Center and choose Next.
Optionally, if you have permissions to add users to connected IAM Identity Center, you can select Add new users.
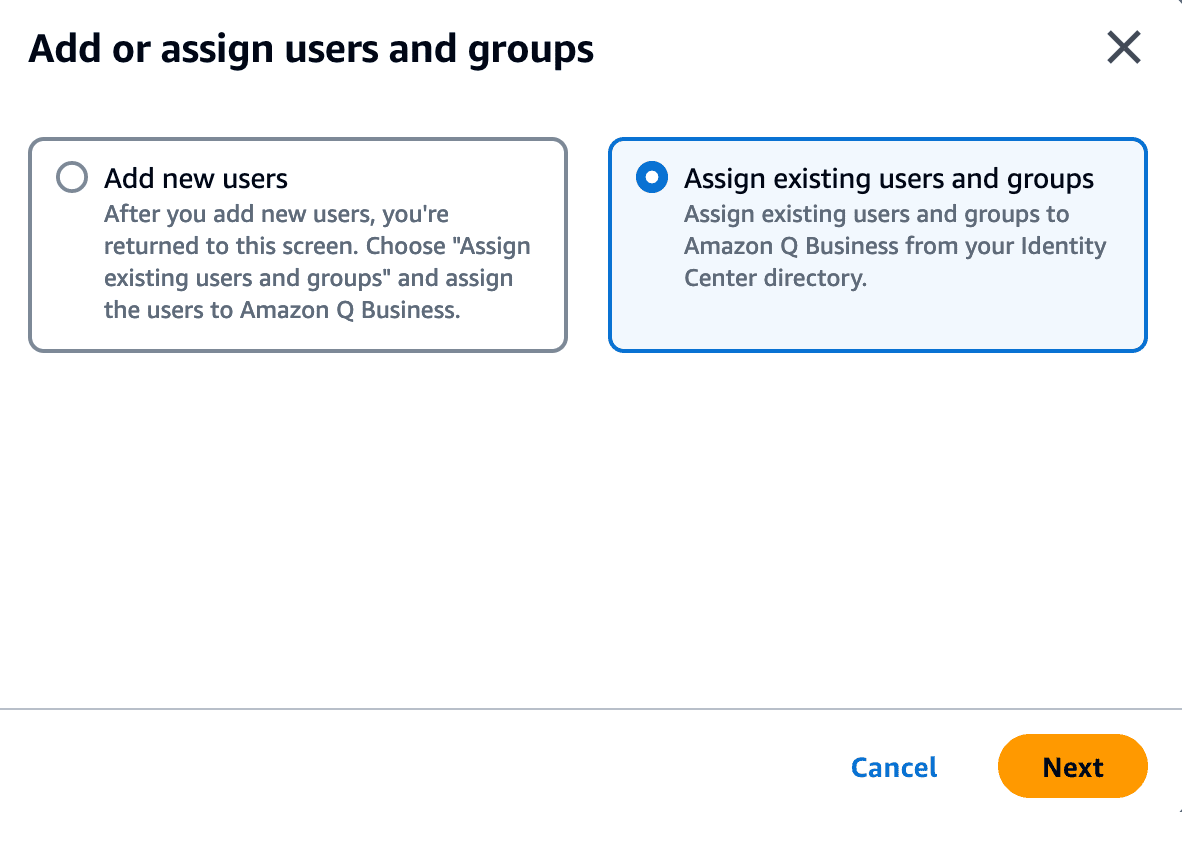
- On the Assign users and groups page, choose Get Started.
- In the search box, enter John Doe and choose his user name.
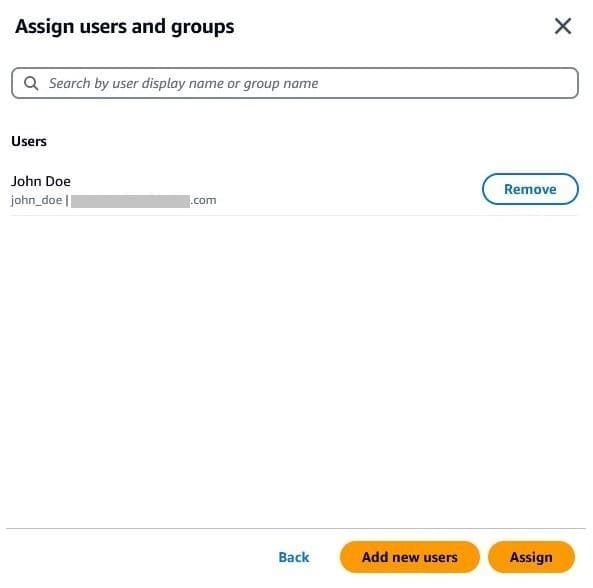
- Add the second user, Mary Major, by entering her name in the search box.
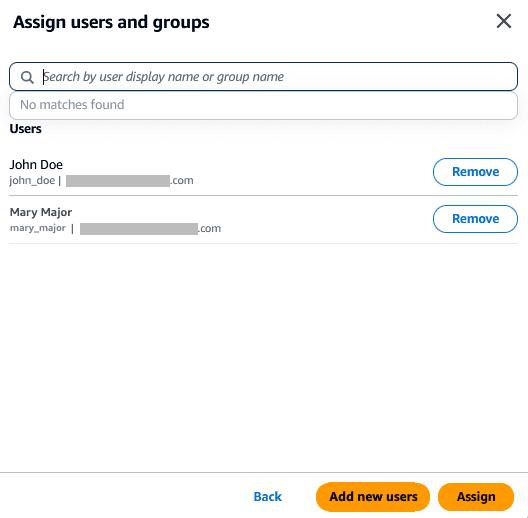
- Optionally, you can add the admin user to this application.
- Choose Assign to add these users to this Amazon Q app.
- In the Groups and users section, choose the Users tab, where you will see no subscriptions configured currently.
- Choose Manage access and subscriptions to configure the subscription.
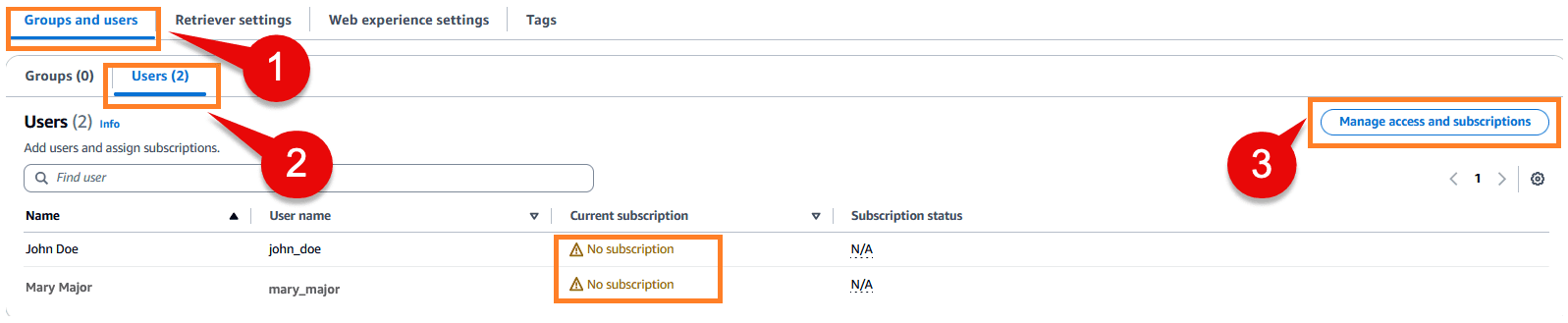
- On the Manage access and subscriptions page, choose the Users
- Select your users.
- Choose Change subscription and choose Update subscription tier.
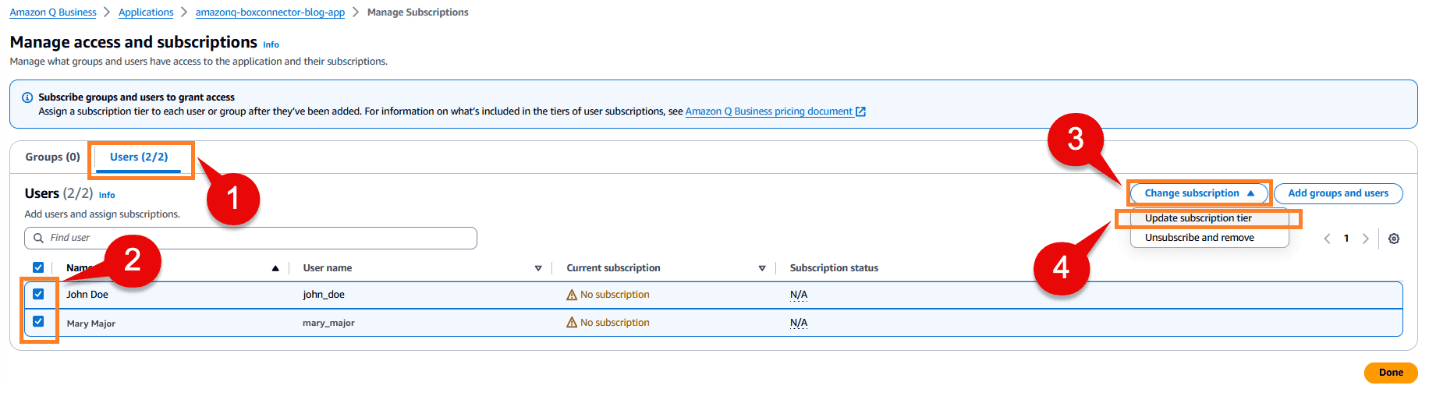
- On the Confirm subscription change page, for New subscription, choose Business Pro.
- Choose Confirm.
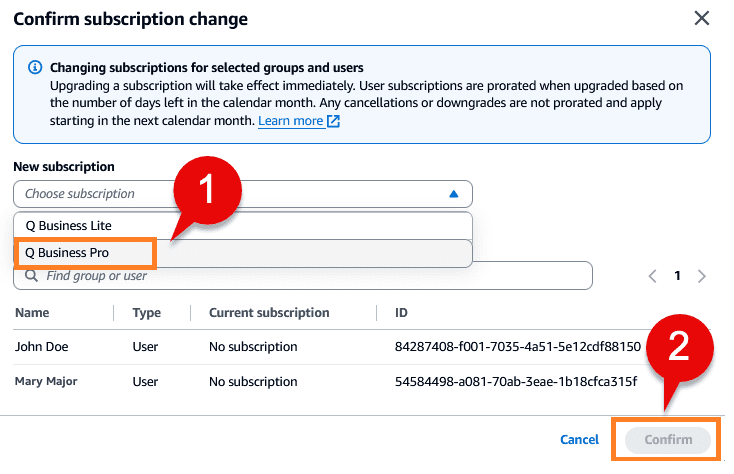
- Verify the changed subscription for all three users, then choose Done.
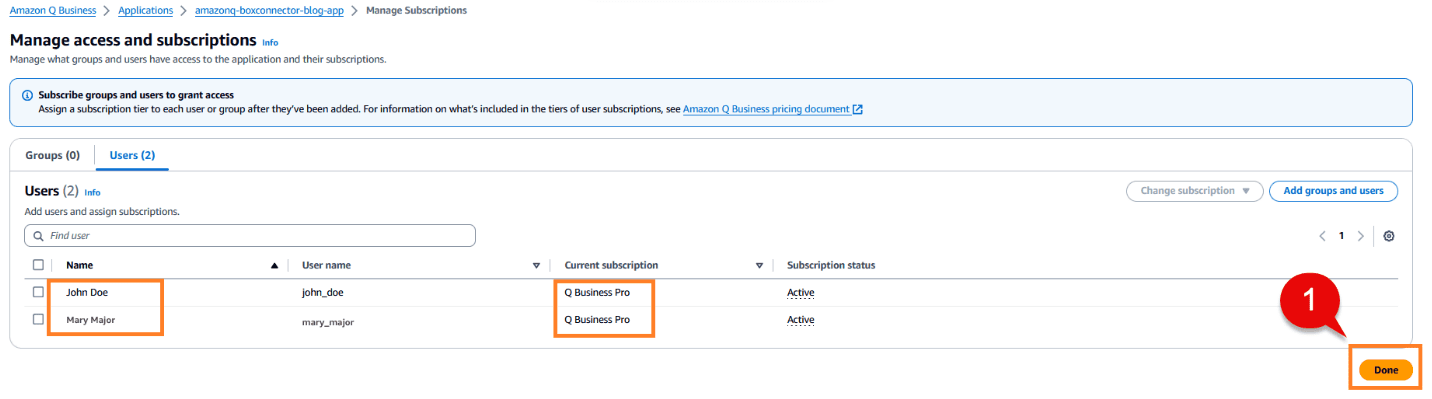
- Choose Update application to complete adding and setting up the Box data connector for Amazon Q Business.
Configure Box field mappings
To help you structure data for retrieval and chat filtering, Amazon Q Business crawls data source document attributes or metadata and maps them to fields in your Amazon Q index. Amazon Q has reserved fields that it uses when querying your application. When possible, Amazon Q automatically maps these built-in fields to attributes in your data source.
If a built-in field doesn’t have a default mapping, or if you want to map additional index fields, use the custom field mappings to specify how a data source attribute maps to your Amazon Q application.
- On the Amazon Q Business console, choose your application.
- Under Data sources, select your data source.
- On the Actions menu, choose Edit.

- In the Field mappings section, select the required fields to crawl under Files and folders, Comments, Tasks, and Web Links that are available and choose Update.
When selecting all items, make sure you navigate through each page by choosing the page numbers and selecting Select All on every page to include all mapped items.
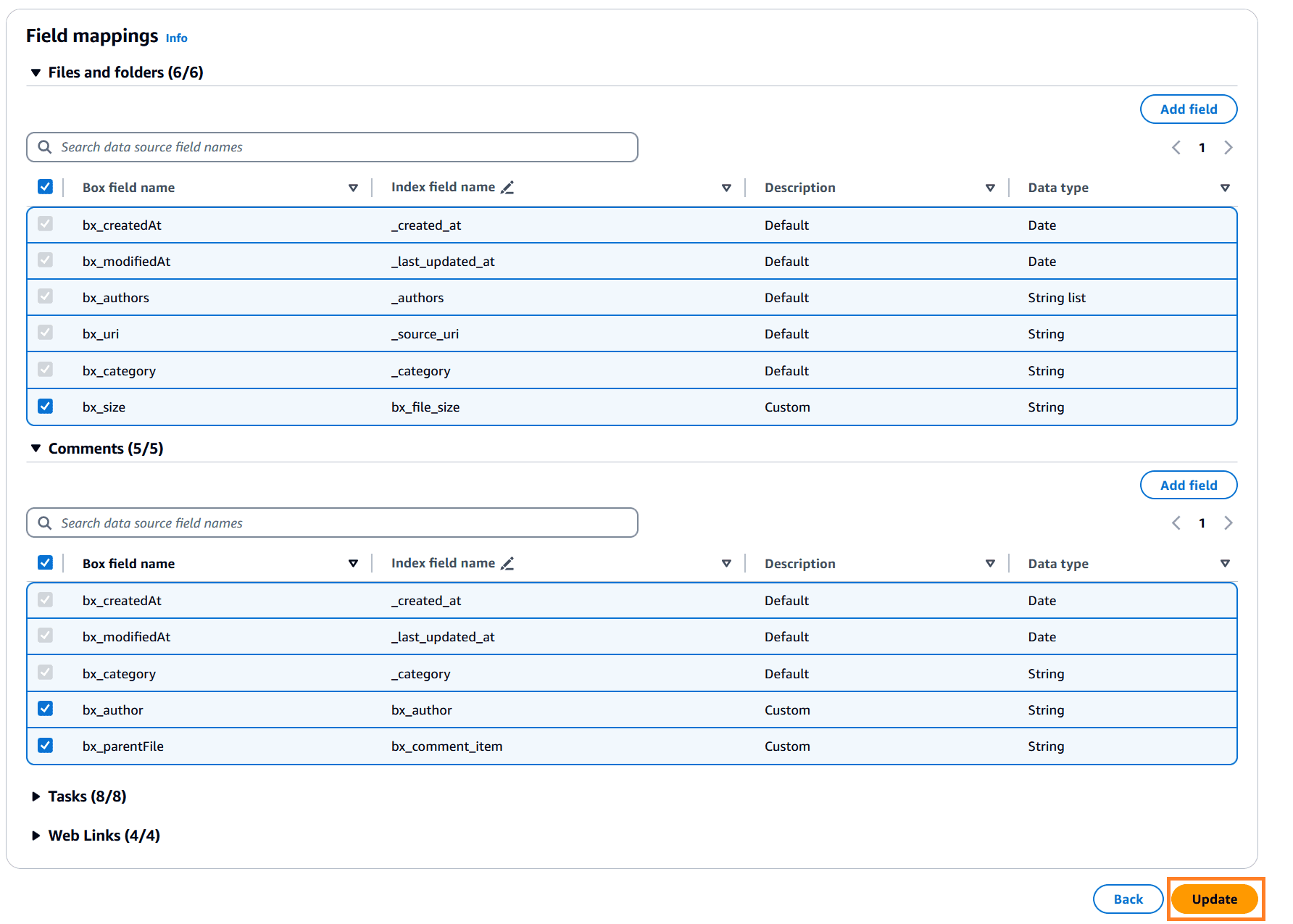
Index sample documents from the Box account
The Box connector setup for Amazon Q is now complete. Because you configured the data source sync schedule to run on demand, you need to start it manually.
In the Data sources section, choose the data source box-data-source and choose Sync now.

The Current sync state changes to Syncing – crawling, then to Syncing – indexing.
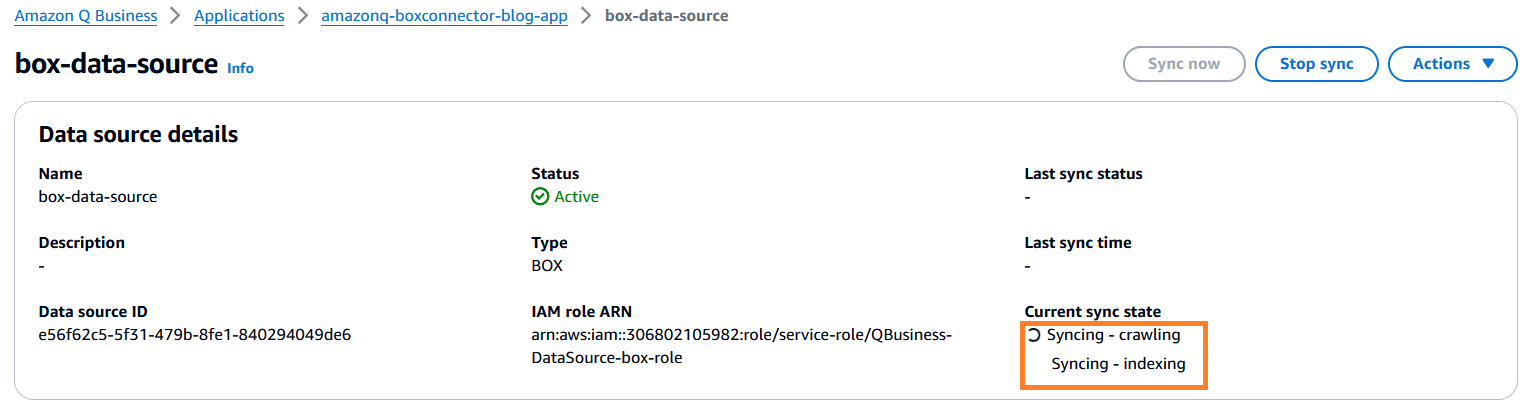
After a few minutes, the Current sync state changes to Idle, the Last sync status changes to Successful, and the Sync run history section shows more details, including the number of documents added.
As shown in the following screenshot, Amazon Q has successfully scanned and added all 60 files from the AWS_Whitepapers Box folder.
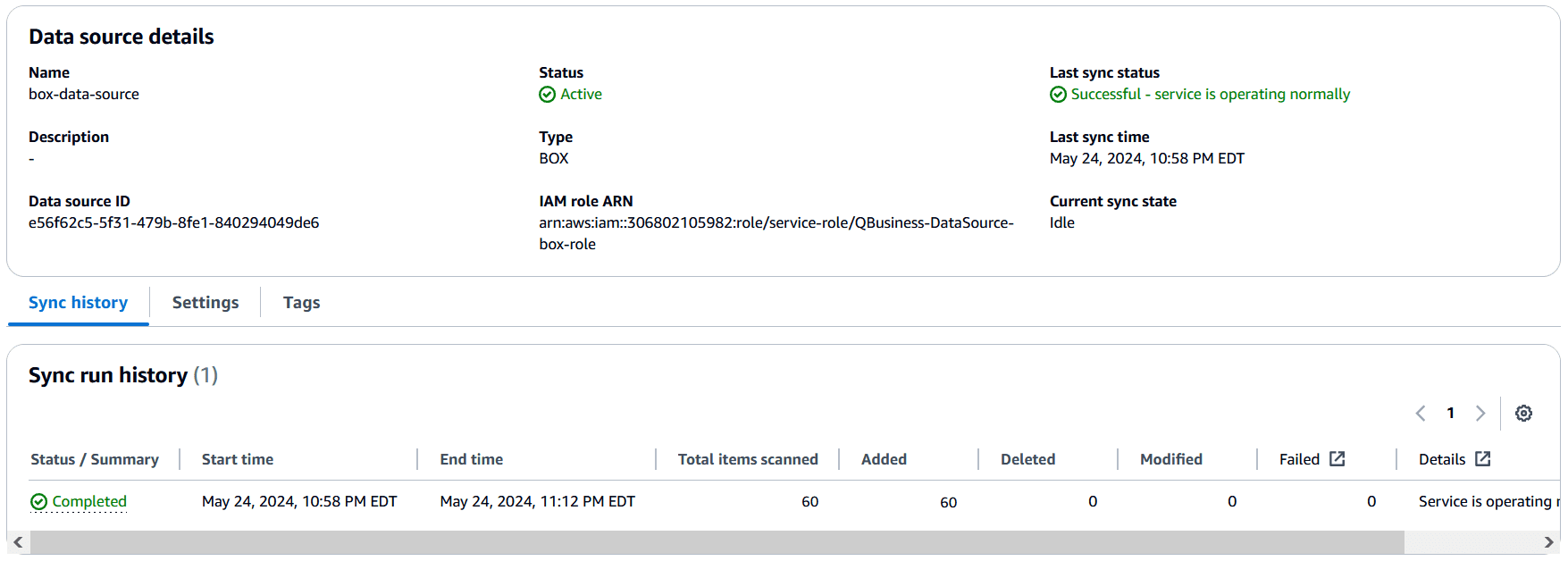
Query Box data using the Amazon Q web experience
Now that the data synchronization is complete, you can start exploring insights from Amazon Q. In the newly created Amazon Q application, choose Customize web experience to open a new tab with a preview of the UI and options to customize according to your needs.
You can customize the Title, Subtitle, and Welcome message as needed, which will be reflected in the UI.
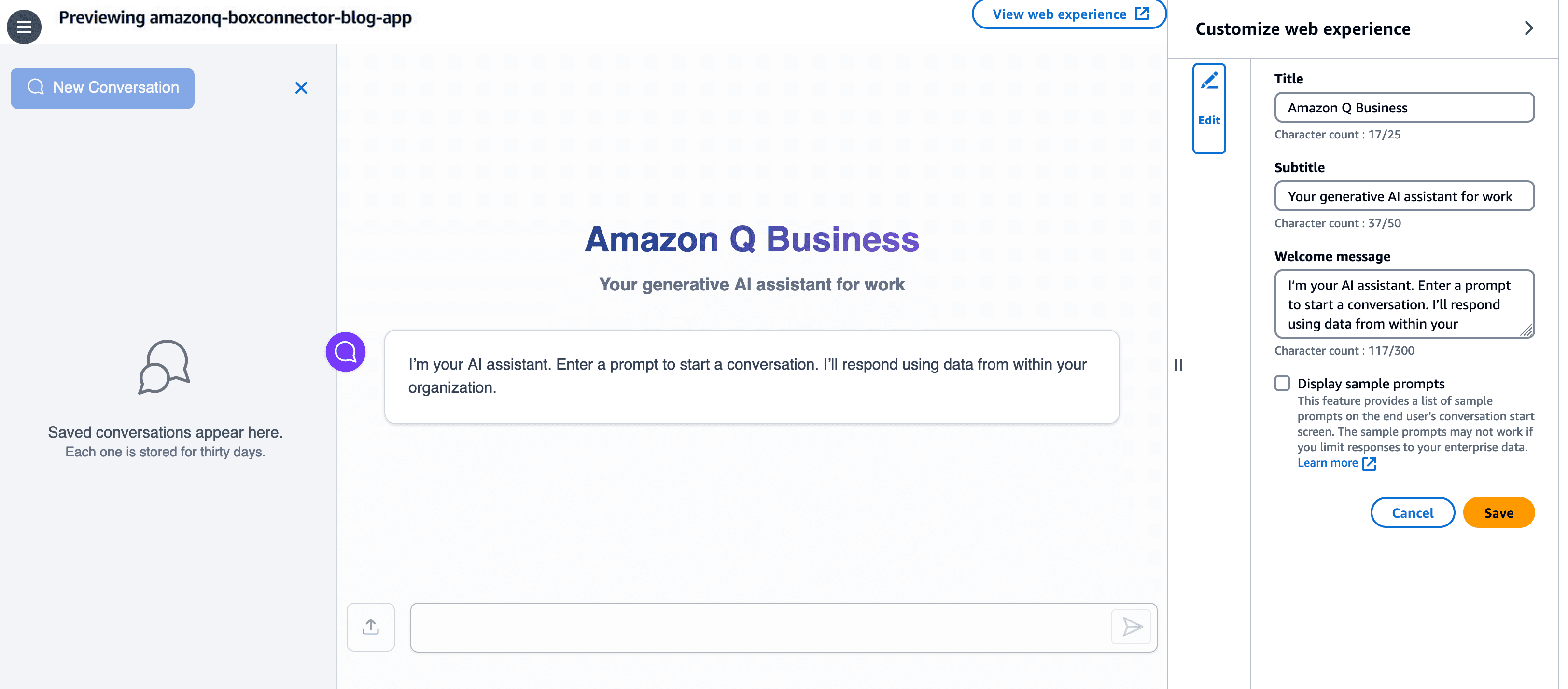
For this walkthrough, we use the defaults and choose View web experience to be redirected to the login page for the Amazon Q application.
- Log in to the application as your first department-specific user, John Doe, using the credentials for the user that were added to the Amazon Q application.
When the login is successful, you’ll be redirected to the Amazon Q assistant UI, where you can start asking questions using natural language and get insights from your Box index.
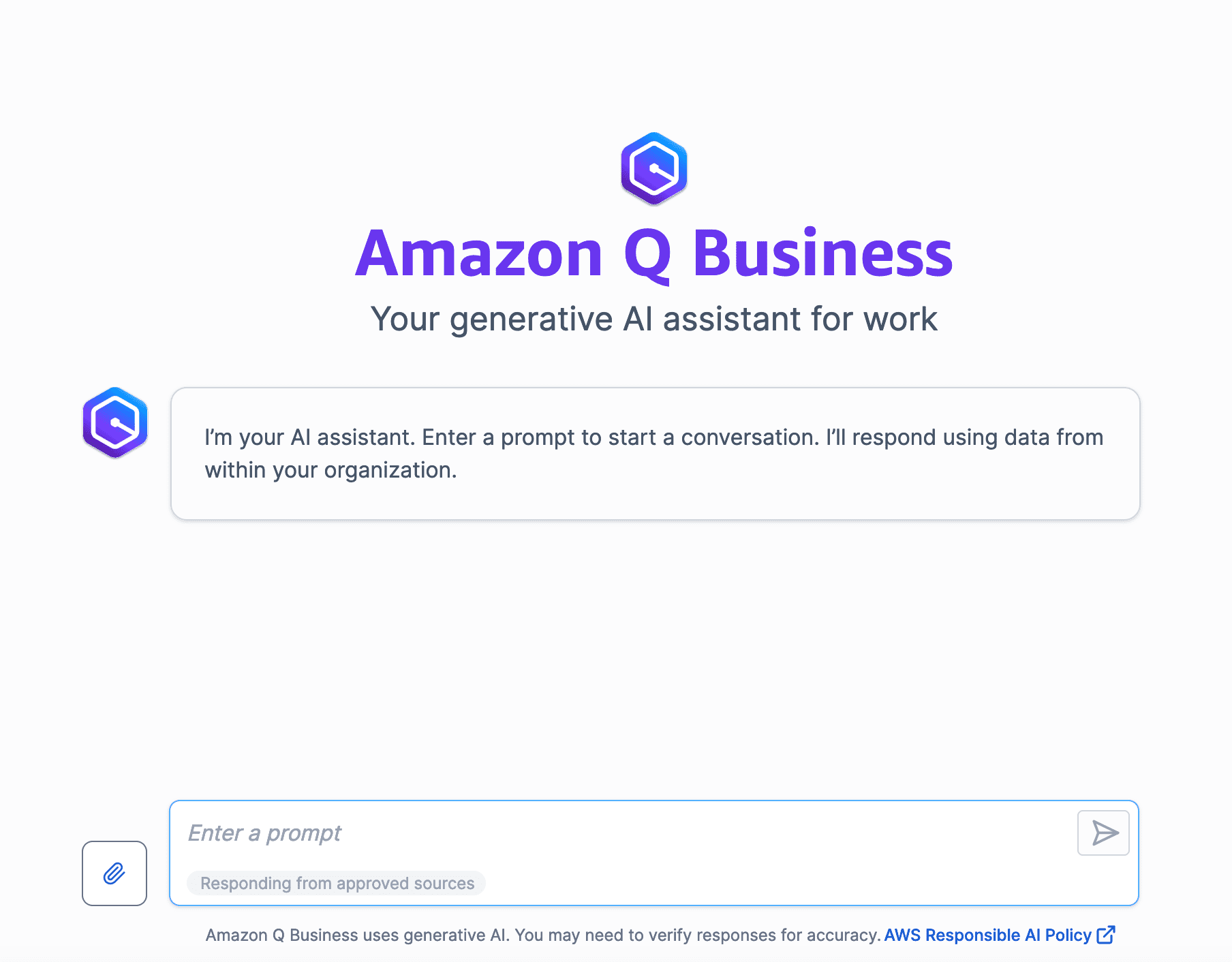
- Enter a prompt in the Amazon Q Business AI assistant at the bottom, such as “What AWS AI/ML service can I use to convert text from one language to another?” Press Enter or choose the arrow icon to generate the response. You can also try your own prompts.
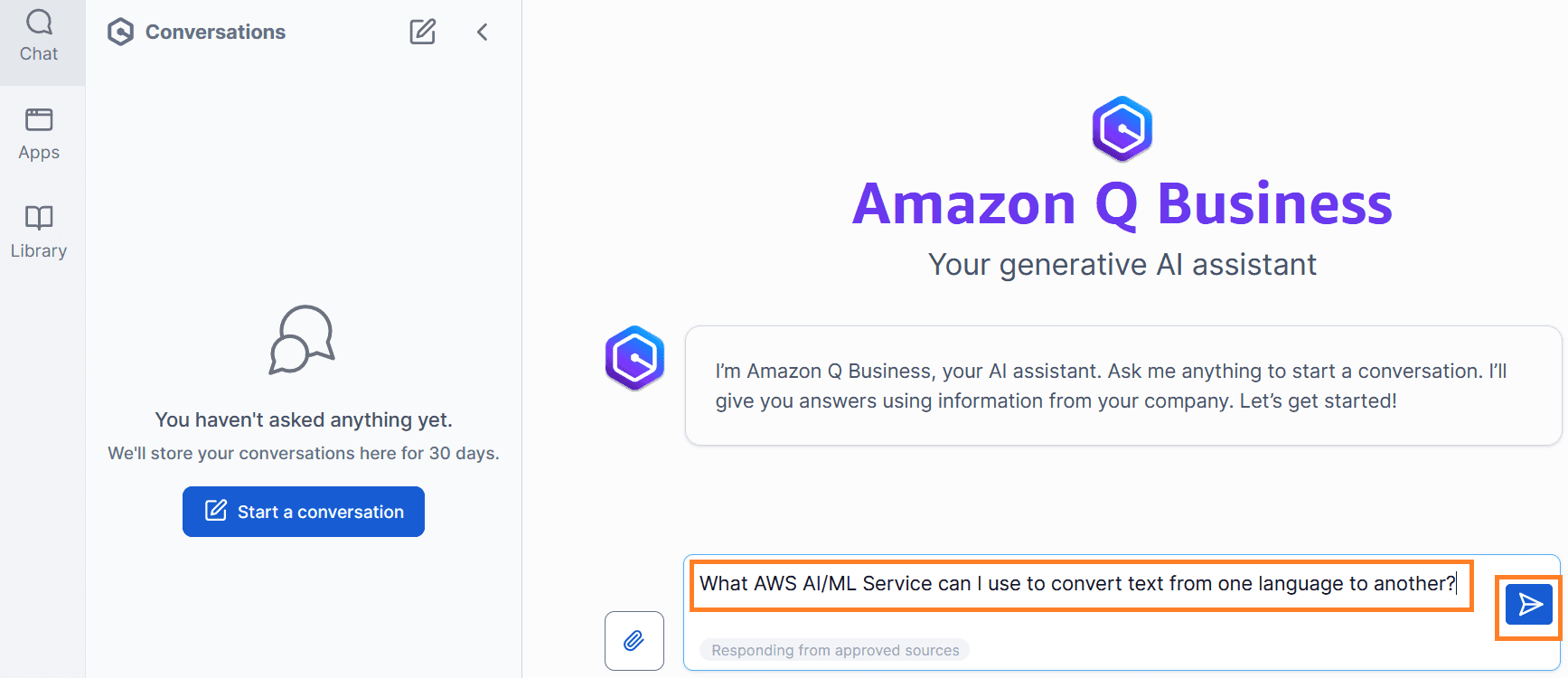
Because John Doe has access to the Machine_Learning folder, Amazon Q Business successfully processed his query that was related to ML and displayed the response. You can choose Sources to view the source files contributing to the response, enhancing its authenticity.
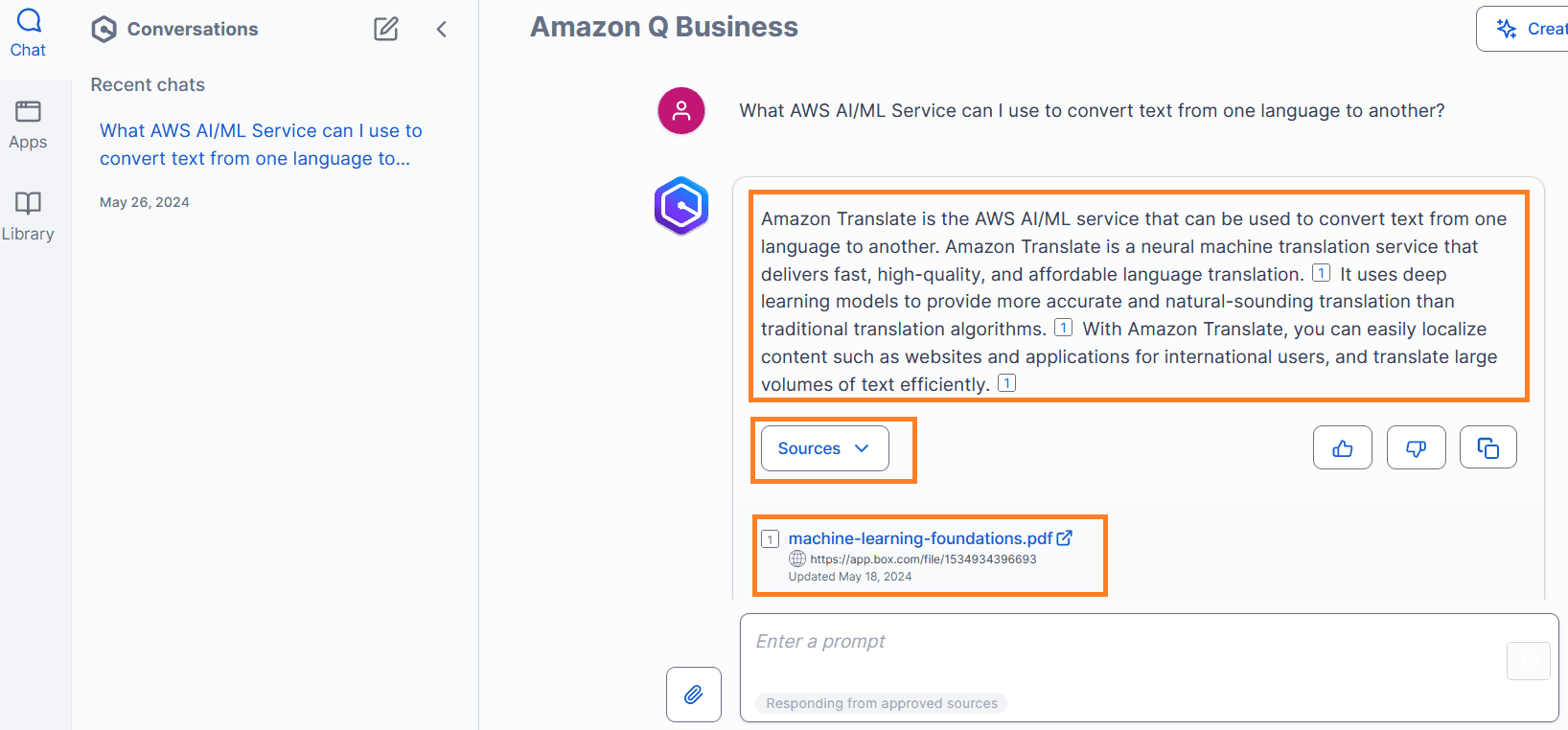
- Let’s attempt a different prompt related to the Databases folder, which John doesn’t have access to. Enter the prompt “How to reduce the amount of read traffic and connections to my Amazon RDS database?” or choose your own database-related prompt. Press Enter or choose the arrow icon to generate the response.
As anticipated, you’ll receive a response from the Amazon Q Business application indicating it couldn’t generate a reply from the documents John can access. Because John lacks access to the Databases folder, the Amazon Q Business application couldn’t generate a response.
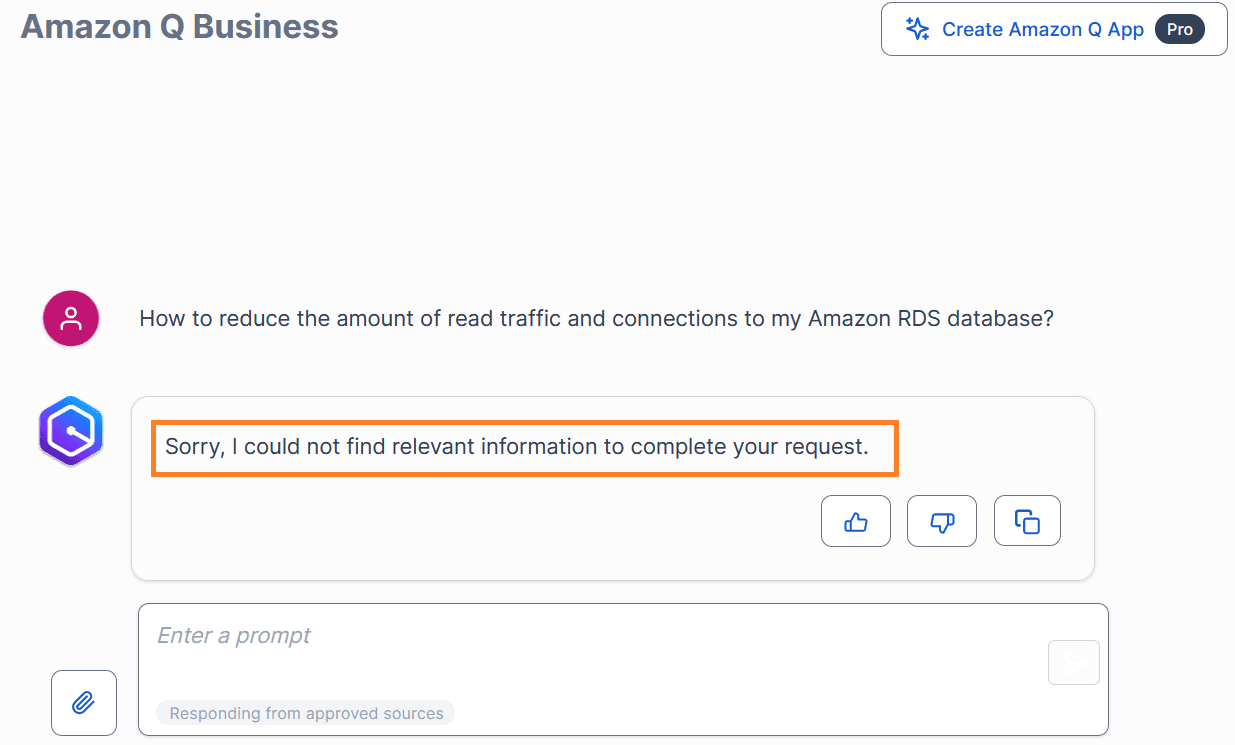
- Go back to the Amazon Q Business Applications page and choose your application again.
- This time, open the web experience URL in private mode to initiate a new session, avoiding interference with the previous session.
- Log in as Mary Major, the second department-specific user. Use her user name, password, and any MFA you set up initially.
- Enter a prompt in the Amazon Q Business AI assistant at the bottom, such as “How to reduce the amount of read traffic and connections to my Amazon RDS database?” Press Enter or choose the arrow icon to generate the response. You can also try your own prompts.
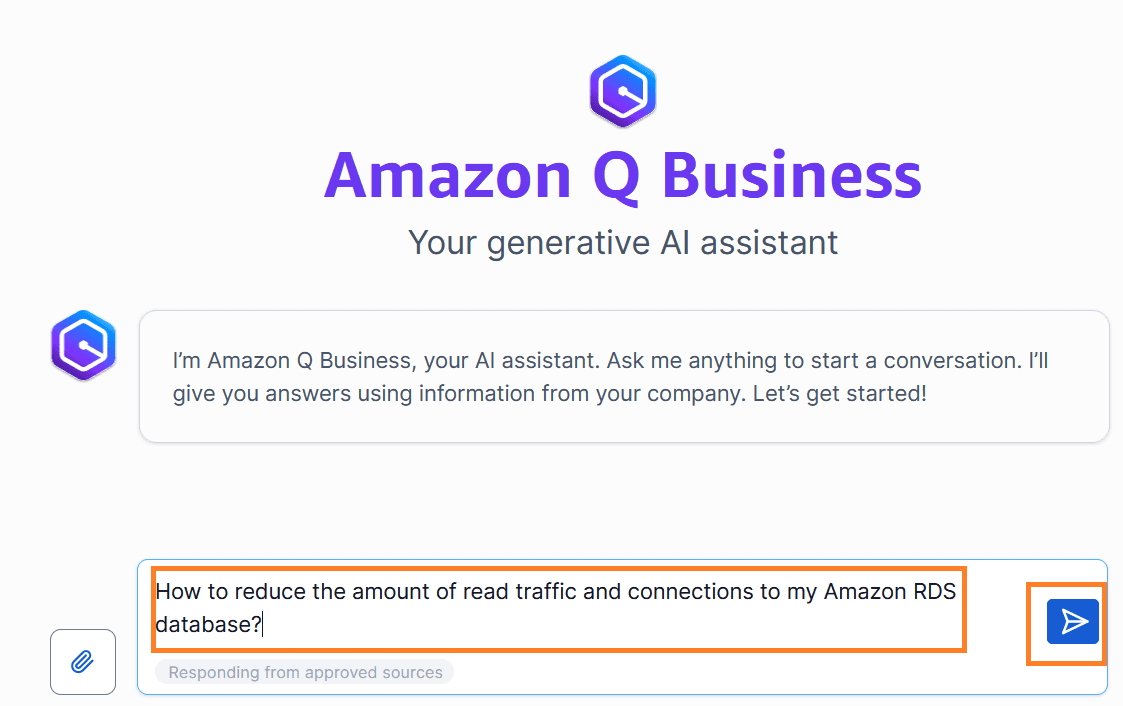
Because Mary has access to the Databases folder, Amazon Q Business successfully processed her query that was related to databases and displayed the response. You can choose Sources to view the source files that contributed in generating the response.
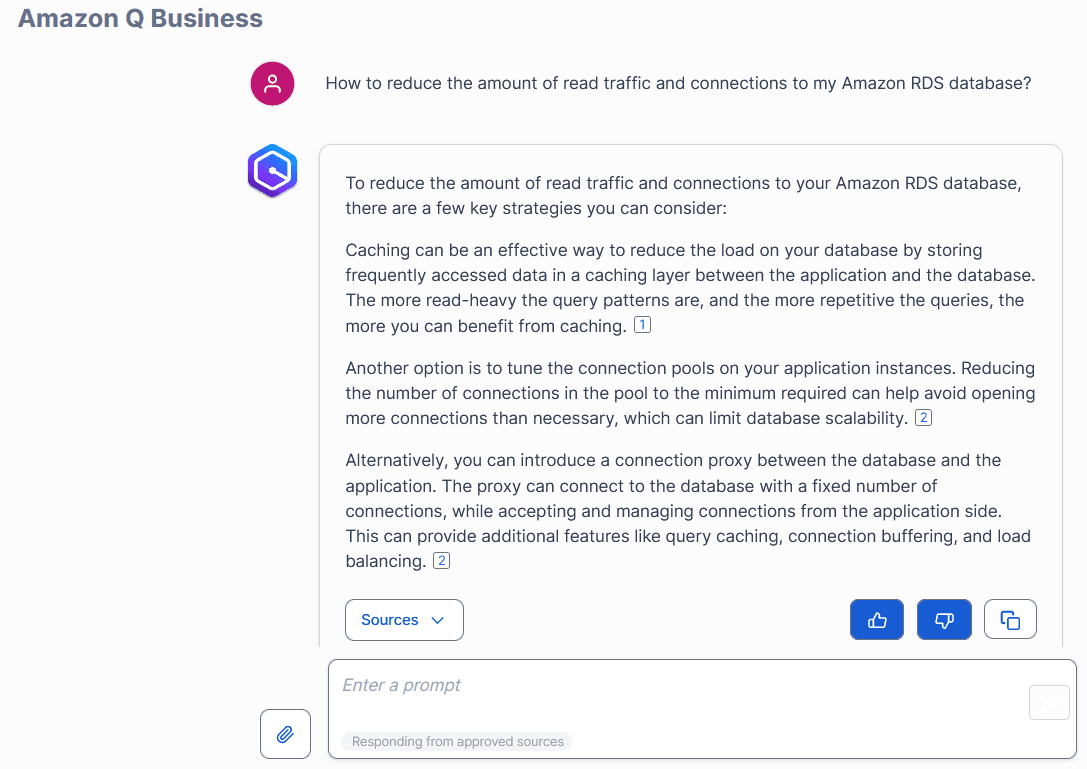
- Now, let’s attempt a prompt that contains information from the Machine_Learning folder, which Mary isn’t authorized to access. Enter the prompt “What AWS AI/ML service can I use to convert text from one language to another?” or choose your own ML-related prompt.
As anticipated, the Amazon Q Business application will indicate it couldn’t generate a response because Mary lacks access to the Machine_Learning folder.
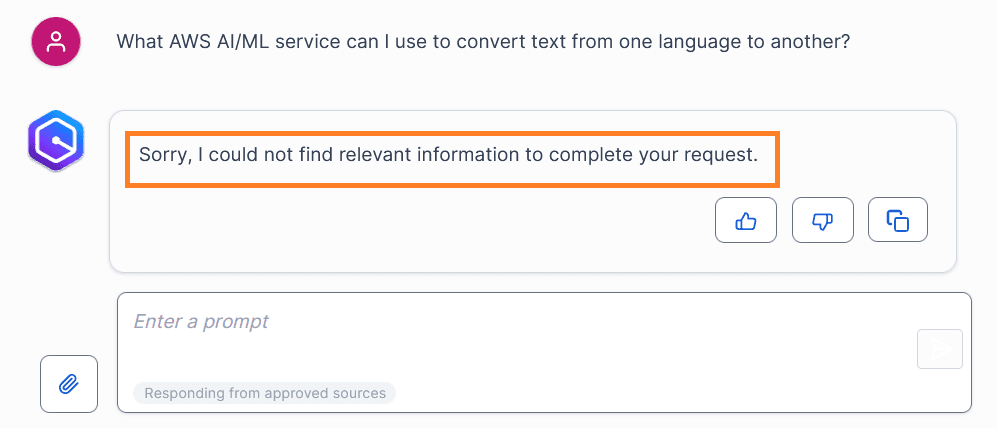
The preceding test scenarios illustrate the functionality of the Amazon Q Box connector in crawling and indexing documents along with their associated ACLs. With this mechanism, only users with the relevant permissions can access the respective folders and files within the linked Box account.
Congratulations! You’ve effectively utilized Amazon Q to unveil answers and insights derived from the content indexed from your Box account.
Frequently asked questions
In this section, we provide guidance to frequently asked questions.
Amazon Q Business is unable to answer your questions
If you get the response “Sorry, I could not find relevant information to complete your request,” this may be due to a few reasons:
- No permissions – ACLs applied to your Box account don’t allow you to query certain data sources. If this is the case, reach out to your application administrator to make sure your ACLs are configured to access the data sources.
- Data connector sync failed – Your data connector may have failed to sync information from the source to the Amazon Q Business application. Verify the data connector’s sync run schedule and sync history to confirm the sync is successful.
- Incorrect regex pattern – Validate the correct definition of the regex include or exclude pattern when setting up the Box data source.
If none of these reasons apply to your use case, open a support case and work with your technical account manager to get this resolved.
How to generate responses from authoritative data sources
If you want Amazon Q Business to only generate responses from authoritative data sources, the use of guardrails can be highly beneficial. Within the application settings, you can specify the authorized data repositories, such as content management systems and knowledge bases, from which the assistant is permitted to retrieve and synthesize information. By defining these approved data sources as guardrails, you can instruct Amazon Q Business to only use reliable, up-to-date, and trustworthy information, eliminating the risk of incorporating data from non-authoritative or potentially unreliable sources.
Additionally, Amazon Q Business offers the capability to define content filters as part of Guardrails for Amazon Bedrock. These filters can specify the types of content, topics, or keywords deemed appropriate and aligned with your organization’s policies and standards. By incorporating these content-based guardrails, you can further refine the assistant’s responses to make sure they align with your authoritative information and messaging. The integration of Amazon Q Business with IAM Identity Center also serves as a critical guardrail, allowing you to validate user identities and align ACLs to make sure end-users only receive responses based on their authorized data access.
Amazon Q Business responds using old (stale) data even though your data source is updated
If you find that Amazon Q Business is responding with outdated or stale data, you can use the relevance tuning and boosting features to surface the latest documents. The relevance tuning functionality allows you to adjust the weightings assigned to various document attributes, such as recency, to prioritize the most recent information. Boosting can also be used to explicitly elevate the ranking of the latest documents, making sure they are prominently displayed in the assistant’s responses. For more information on relevance tuning, refer to Boosting chat responses using relevance tuning.
Additionally, it’s important to review the sync schedule and status for your data connectors. Verifying the sync frequency and the last successful sync run can help identify any issues with data freshness. Adjusting the sync schedule or running manual syncs, as needed, can help keep the data up to date and improve the relevance of the Amazon Q Business responses. For more information, refer to Sync run schedule.
Clean up
To prevent incurring additional costs, it’s essential to clean up and remove any resources created during the implementation of this solution. Specifically, you should delete the Amazon Q application, which will consequently remove the associated index and data connectors. However, any IAM roles and secrets created during the Amazon Q application setup process need to be removed separately. Failing to clean up these resources may result in ongoing charges, so it’s crucial to take the necessary steps to completely remove all components related to this solution.
Complete the following steps to delete the Amazon Q application, secret, and IAM role:
- On the Amazon Q Business console, select the application that you created.
- On the Actions menu, choose Delete and confirm the deletion.
- On the Secrets Manager console, select the secret that was created for the Box connector.
- On the Actions menu, choose Delete.
- Select the waiting period as 7 days and choose Schedule deletion.
- On the IAM console, select the role that was created during the Amazon Q application creation.
- Choose Delete and confirm the deletion.
- Delete the AWS_Whitepapers folder and its contents from your Box
- Delete the two demo users that you created in your Box Enterprise account.
- On the IAM Identity Center console, choose Users in the navigation pane.
- Select the three demo users that you created and choose Delete users to remove these users.
Conclusion
The Amazon Q Box connector allows organizations to seamlessly integrate their Box files into the powerful generative AI capabilities of Amazon Q. By following the steps outlined in this post, you can quickly configure the Box connector as a data source for Amazon Q and initiate synchronization of your Box information. The native field mapping options enable you to customize exactly which Box data to include in Amazon Q’s index.
Amazon Q can serve as a powerful assistant capable of providing rich insights and summaries about your Box files directly from natural language queries.
The Amazon Q Box integration represents a valuable tool for software teams to gain AI-driven visibility into their organization’s document repository. By bridging Box’s industry-leading content management with Amazon’s cutting-edge generative AI, teams can drive productivity, make better informed decisions, and unlock deeper insights into their organization’s knowledge base. As generative AI continues advancing, integrations like this will become critical for organizations aiming to deliver streamlined, data-driven software development lifecycles.
To learn more about the Amazon Q connector for Box, refer to Connecting Box to Amazon Q.
About the Author
 Maran Chandrasekaran is a Senior Solutions Architect at Amazon Web Services, working with our enterprise customers. Outside of work, he loves to travel and ride his motorcycle in Texas Hill Country.
Maran Chandrasekaran is a Senior Solutions Architect at Amazon Web Services, working with our enterprise customers. Outside of work, he loves to travel and ride his motorcycle in Texas Hill Country.
 Senthil Kamala Rathinam is a Solutions Architect at Amazon Web Services specializing in data and analytics. He is passionate about helping customers design and build modern data platforms. In his free time, Senthil loves to spend time with his family and play badminton.
Senthil Kamala Rathinam is a Solutions Architect at Amazon Web Services specializing in data and analytics. He is passionate about helping customers design and build modern data platforms. In his free time, Senthil loves to spend time with his family and play badminton.
 Vijai Gandikota is a Principal Product Manager in the Amazon Q and Amazon Kendra organization of Amazon Web Services. He is responsible for the Amazon Q and Amazon Kendra connectors, ingestion, security, and other aspects of the Amazon Q and Amazon Kendra services.
Vijai Gandikota is a Principal Product Manager in the Amazon Q and Amazon Kendra organization of Amazon Web Services. He is responsible for the Amazon Q and Amazon Kendra connectors, ingestion, security, and other aspects of the Amazon Q and Amazon Kendra services.

Leave a Reply